Histograma en Excel: domina los polígonos de frecuencia
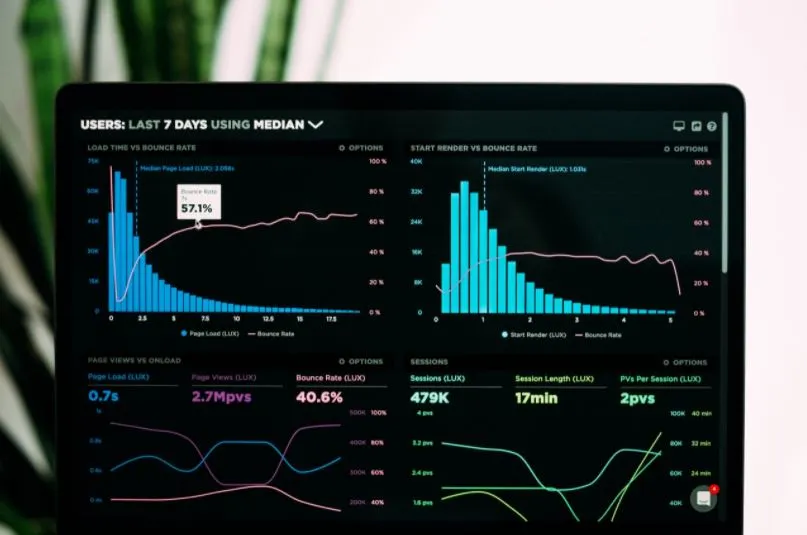
Información Clave
Un HISTOGRAMA es simplemente una representación visual de las veces que ocurre un grupo de eventos. Es similar a un gráfico de barras, donde cada una representa la frecuencia en que ocurrió aquello que quieres medir. Por ejemplo, en las calificaciones de un grupo de alumnos, puedes ver cuántos sacaron más del 90%, cuántos obtuvieron entre 80% y 90% y así sucesivamente.
Lo básico
Conjunto de datos: Los histogramas se realizan sobre un conjunto de datos. La idea es que sean bastantes para que así el histograma pueda representar fielmente las frecuencias: si hay pocos datos, es más probable que cada evento ocurra muy pocas veces o ninguna, con lo que el gráfico no otorga mucha información. No es necesario que las categorías sean números, sino que también pueden ser palabras.
Interpretación: cada barra indica la cantidad de veces que ocurrió cierto evento o conjunto de eventos. Si una barra es más alta que otra, entonces ese evento ocurrió más veces que la otra.
Ventajas: Es una forma rápida y cómoda de resumir información e interpretar datos. Si tienes la última versión de Excel, además es muy fácil de hacer. Si no es tu caso, ¡no te preocupes! Acá te contamos paso a paso cómo lograr un histograma en Excel independiente de la versión que tengas del programa.
Paso 1: Selecciona los datos.
Considera la siguiente lista de curso con calificaciones de alumnos:
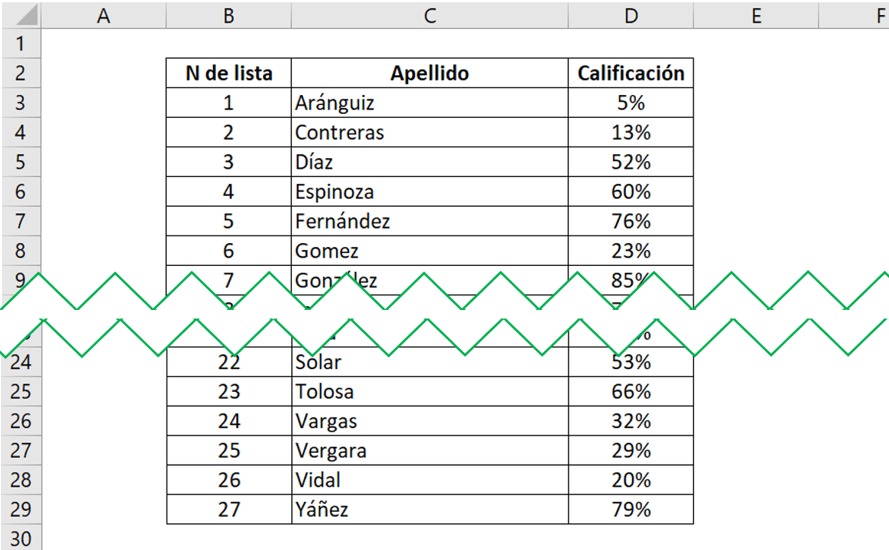
Selecciona toda la base donde tienes la información:
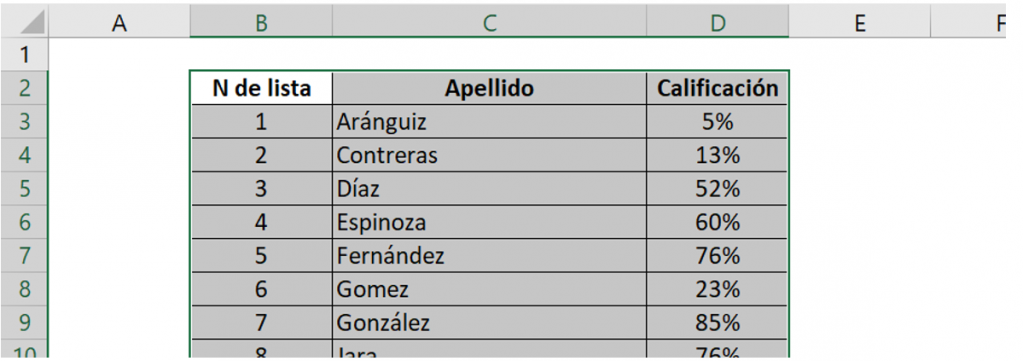
Tip Ninja: Puedes seleccionar las celdas con los atajos del teclado, manteniendo apretada la tecla SHIFT y desplazándote con las flechas del teclado.
Paso 2: Inserta tu histograma en Excel
Dirígete a la pestaña “Insertar” de la barra de herramientas, y en la sección de “Gráficos” selecciona el ícono de histograma o gráfico de estadísticas.

Al hacer click, te aparecerán dos opciones, y deberás seleccionar la primera de las opciones de “Histograma”.
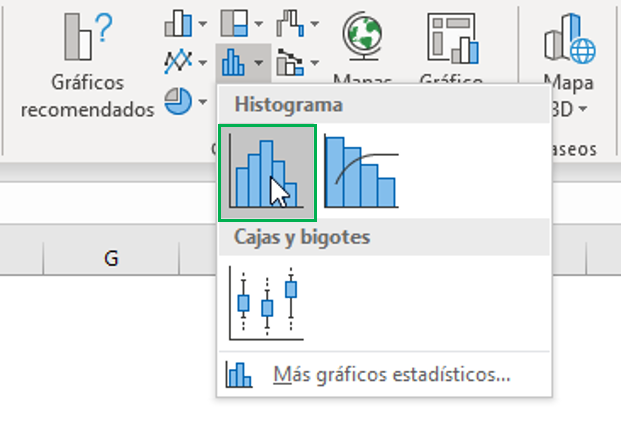
Verás que te aparecerá automáticamente un histograma en tu planilla de Excel.
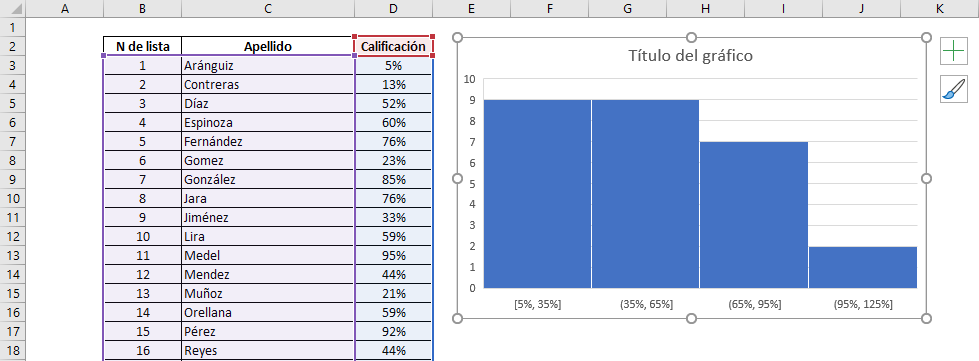
Paso 3: Personaliza y diseña tu histograma.
En primer lugar, haz doble click sobre “Título del gráfico” para poder editarlo. Fíjate que el contorno del cuadro que contiene el título se vuelve una línea discontinua. Escoge el que tú quieras. En este caso, dejaremos “Calificaciones alumnos”.
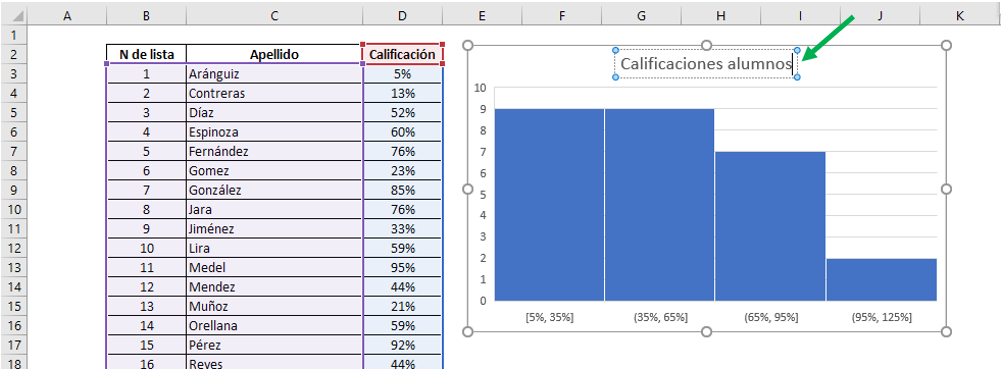
Agregaremos también títulos a los ejes para saber a qué corresponde cada uno. Asegúrate de que tu gráfico esté seleccionado y haz click en la pestaña de “Diseño” de la barra de herramientas. Verás que está justo debajo de “Herramientas de gráfico”, que solo aparece cuando tienes seleccionado este elemento en la planilla.
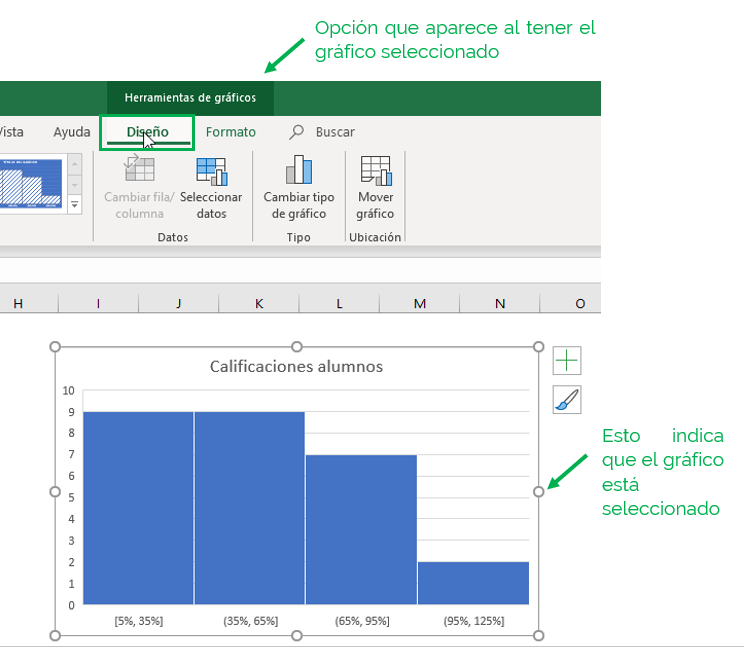
A la izquierda de la pestaña, selecciona “Agregar elemento de gráfico” y luego “Títulos del eje”. Verás que puedes seleccionar agregar un título horizontal o uno vertical. Seleccionaremos primero “Horizontal primario”.
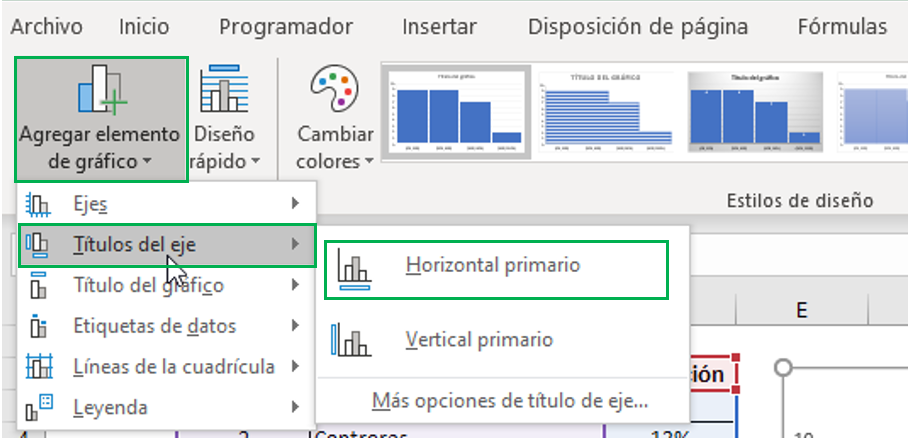
Repite el proceso nuevamente, pero ahora seleccionando “Vertical primario”.
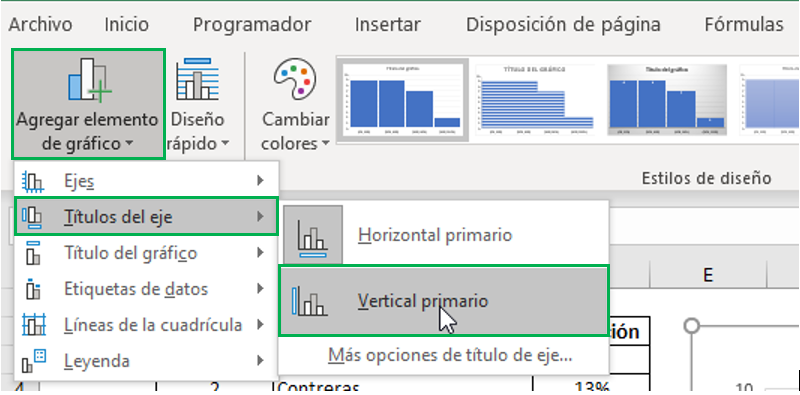
Vemos que ahora el gráfico tiene dos títulos del eje, ubicados de manera horizontal y vertical.
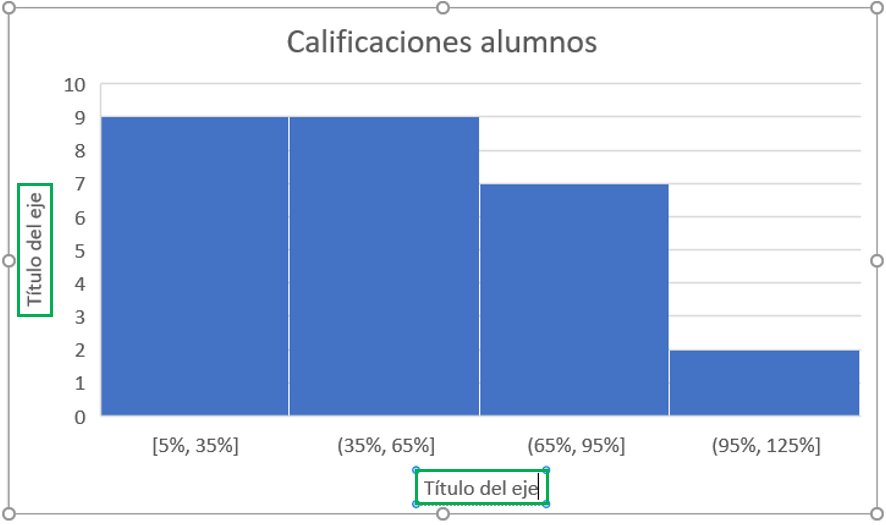
Haz doble click en cada uno para editar el contenido.
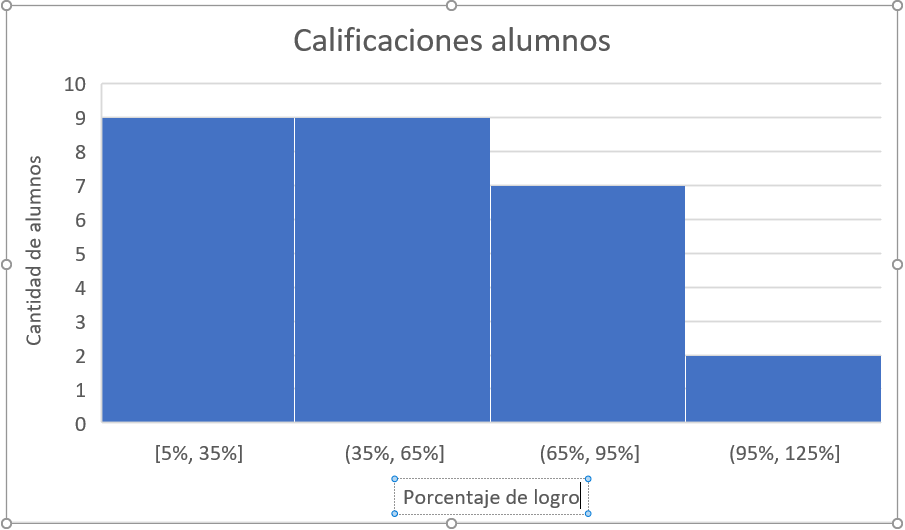
Puedes también cambiar los colores y el estilo del histograma en la misma pestaña “Diseño”, en la sección “Estilo de diseño”.
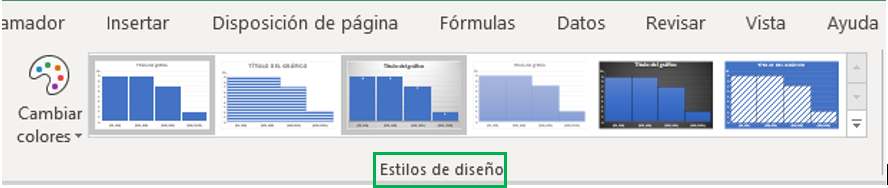
Hasta acá hemos visto la forma más básica del histograma, y que deja casi todo en la forma predeterminada que arroja automáticamente Excel. Puedes querer hacer muchos más cambios después de este, que los veremos a continuación.
Modifica los rangos
Los rangos no son nada más que una forma elegante para llamar a las “barritas” que se forman en el histograma. Puede que quieras tener más o menos rangos, o puede que quieras definir el ancho de cada uno. Por ejemplo, en el gráfico anterior teníamos cuatro rangos, cada uno con un ancho de 30%. Puede ser que quieras tener la información un poco más desagregada, con lo cual podrías definir más rangos o bien un ancho de rango más pequeño.
Paso 1: Haz click derecho en el gráfico y selecciona “Formato del área del gráfico”.
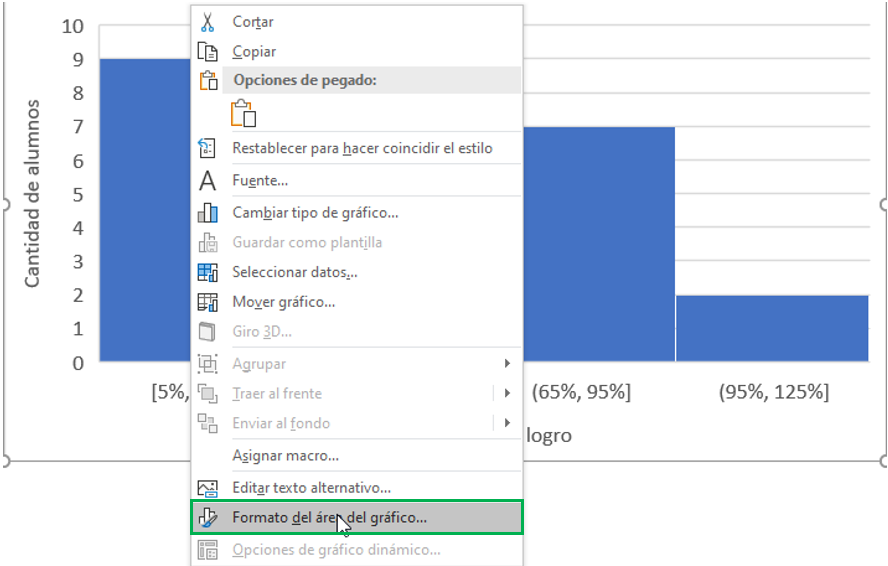
Paso 2: A la derecha de la pantalla aparecerá un panel para configurar tu gráfico. Haz clic en “Opciones de gráfico” y luego en “Horizontal Eje”.
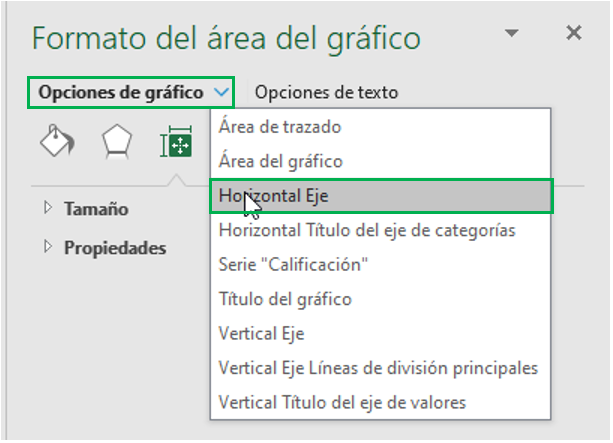
Paso 3: Haz click en el ícono con barras verticales, y luego en “Opciones del Eje” para desplegar la lista de opciones. El rango que viene por defecto es “Automático”, es decir, Excel hace todos los cálculos para ti.
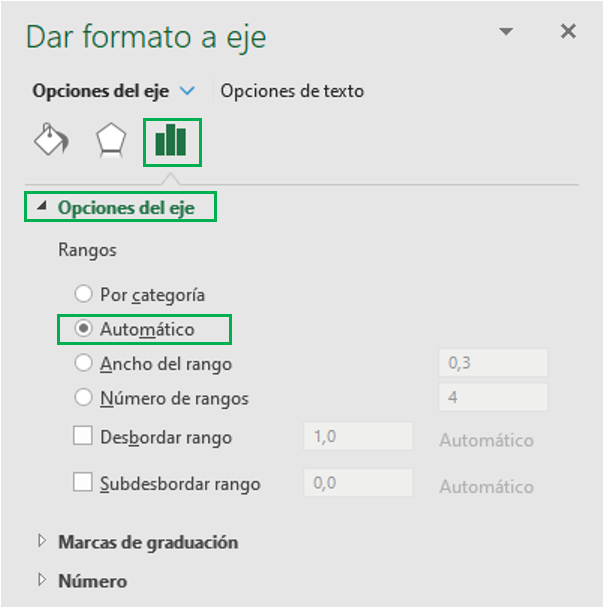
Puedes seleccionar “Ancho de rango” y especificar qué tan gruesas quieres cada una de tus barritas. Por ejemplo, puedes indicar que quieres un ancho de 20%.
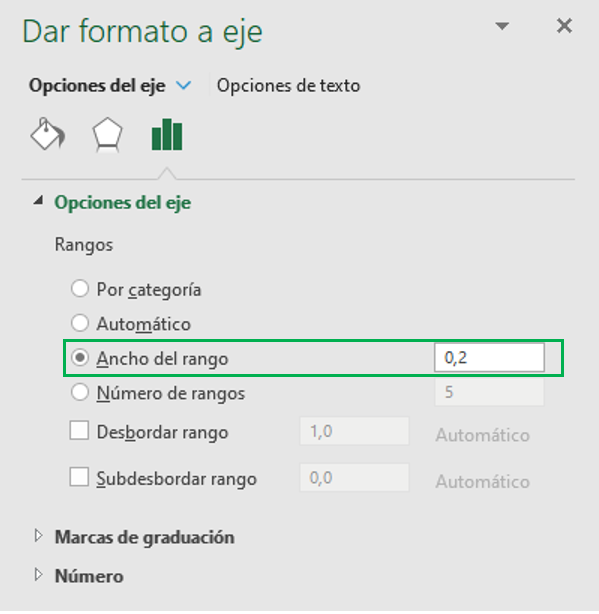
El resultado es el siguiente. Si te fijas, hay una diferencia de 20 puntos porcentuales entre el límite superior e inferior de cada rango, quedando con cinco barras en total.
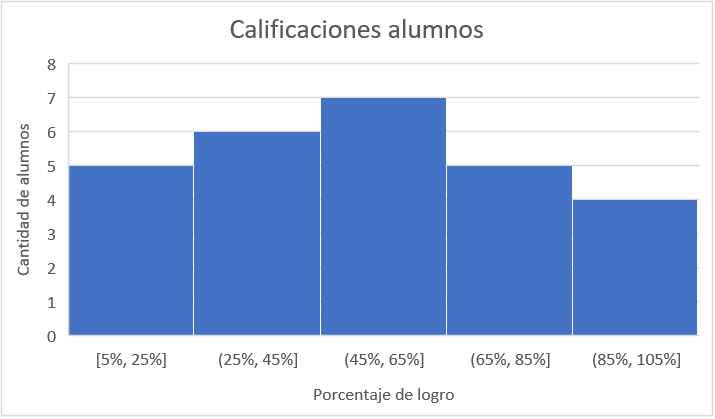
También puedes seleccionar “Número de rangos”, con lo cual defines cuántas barritas quieres en tu histograma. Por ejemplo, seis rangos en vez de cuatro.
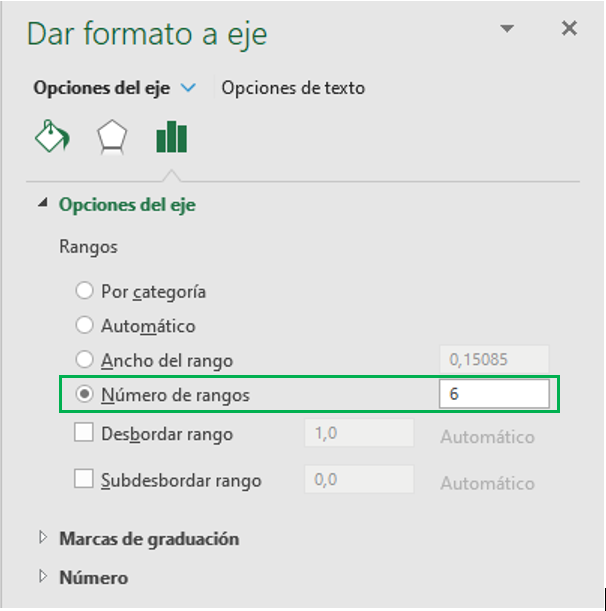
Quedando el siguiente histograma:
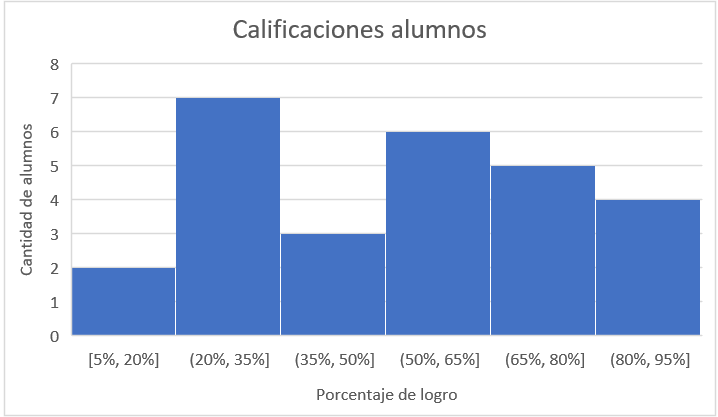
Quizás te fijaste que debajo de la opción “Número de rangos” hay dos casillas que puedes marcar: “Desbordar rango” y “Subdesbordar rango”.
El primer caso (“Desbordar rango”) sirve para que el último rango contenga desde un límite inferior, hasta todos los números mayores que este. Por ejemplo, queremos que el último rango tenga todos los casos que obtuvieron más de 65%.
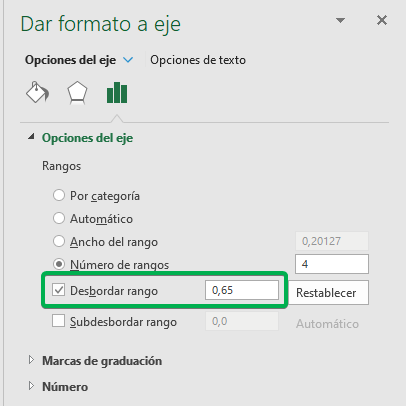
El resultado es el siguiente:
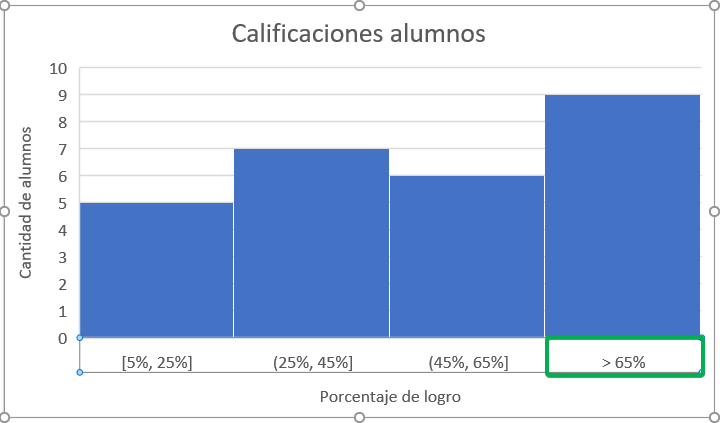
El segundo caso (“Subdesbordar rango”) es mismo caso para el primer rango, es decir, para que este contenga todos los valores hasta un límite superior. Por ejemplo, queremos que el primer rango contenga todos los casos que obtuvieron menos del 20%.
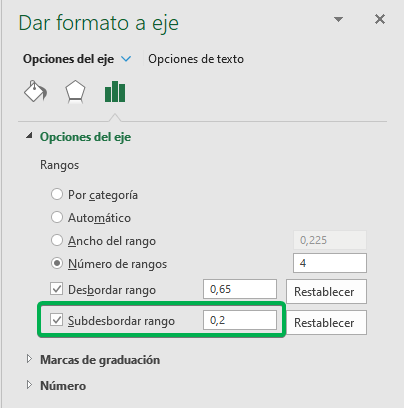
Así queda el histograma:
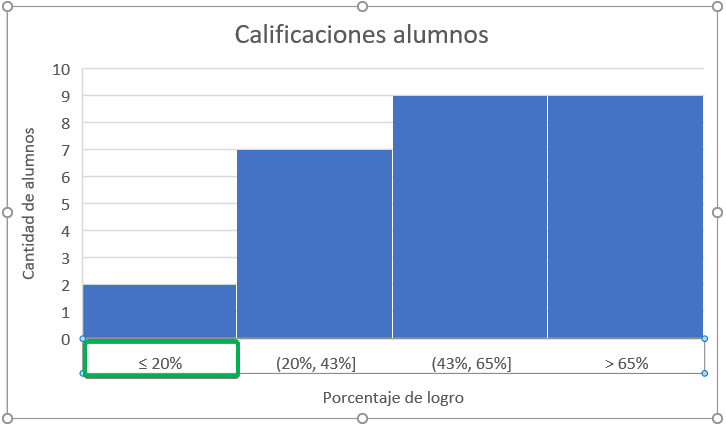
Nota que ambas opciones pueden estar activas, y que además se pueden combinar tanto con la opción “Ancho de rango” como “Número de rangos”.
Histograma de categorías
La configuración de rangos contiene otra alternativa que aún no hemos revisado, que es por categoría. Esto se aplica cuando se desea graficar la frecuencia de datos que no contiene números, sino que texto. Por ejemplo, en vez de calificaciones, podríamos tener una lista con los colores favoritos de los alumnos.
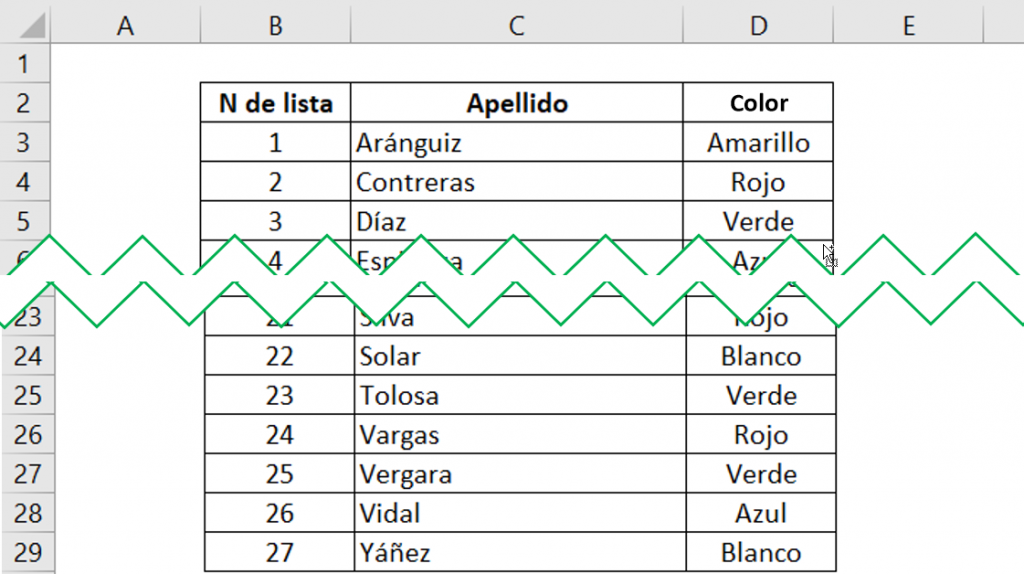
Paso 1: Para que Excel pueda interpretar correctamente la información de texto para realizar un histograma, es necesario agregar un paso previo al caso con datos numéricos. Simplemente debes agregar una nueva columna que contenga “1”, y que llamaremos “Auxiliar”
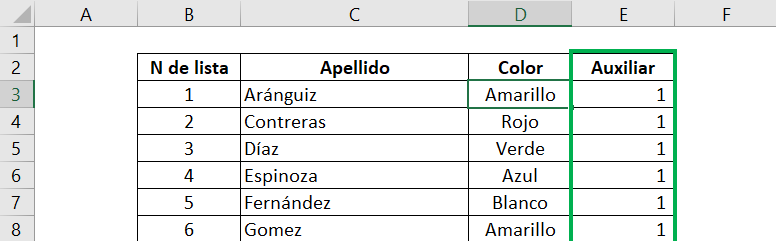
Esta columna le permitirá sumar la cantidad de veces que aparece cada uno de los colores.
Paso 2: Selecciona solamente la columna con las categorías que quieres graficar (“Color”) junto con la columna “Auxiliar”.
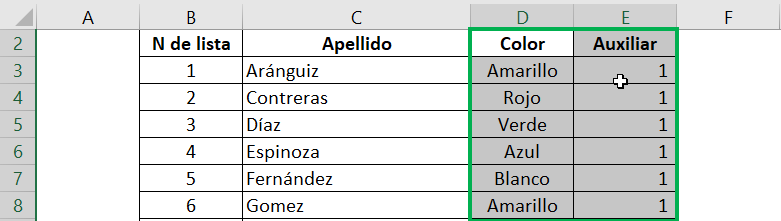
Paso 3: Repite el Paso 2 del inicio de este post para insertar el histograma.
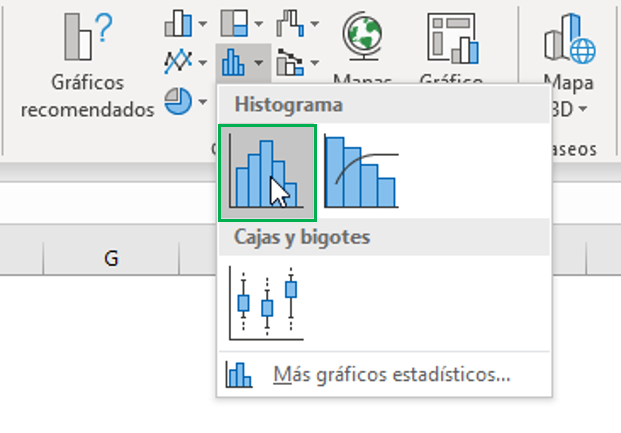
El resultado es el siguiente:
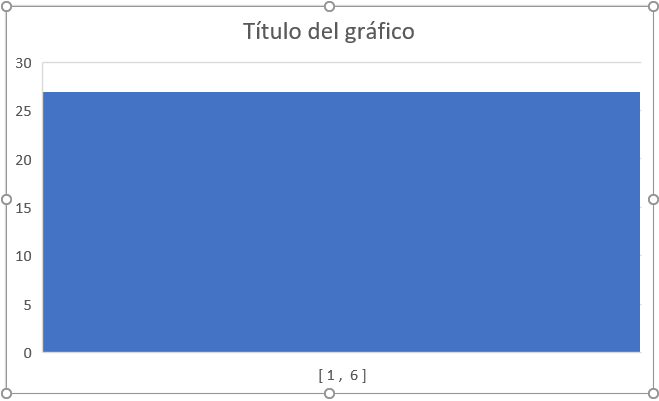
Claramente esto no se parece en nada a lo que buscamos, pero no hay problema, ¡todavía falta un paso!
Paso 4: En el panel de formato de área de gráfico, debes seleccionar “Por categoría” para que Excel pueda entender que tu histograma tiene texto en vez de números.
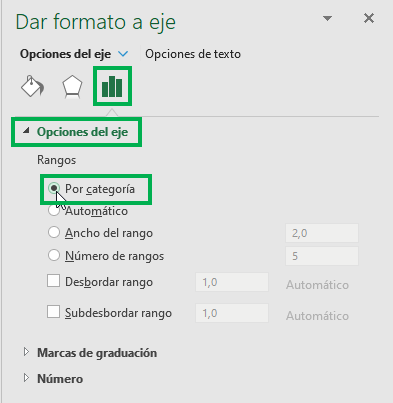
¡Y listo! Después de modificar el título principal y los títulos del eje, el histograma queda finalmente así:
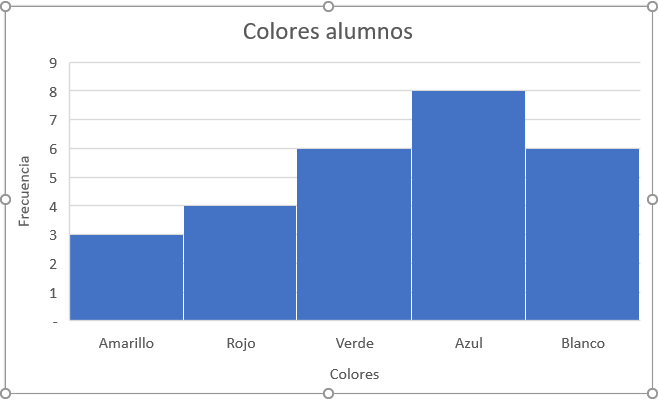
Usando el paquete de herramientas para análisis (para versiones anteriores de Excel)
Si no tienes la versión más reciente de Excel (2016), puedes usar el paquete de análisis de datos para lograr el mismo objetivo.
Instalando el paquete de análisis de datos
Paso 1: En la barra de herramientas, haz click en “Archivo” y luego en “Opciones” (en la esquina inferior izquierda).
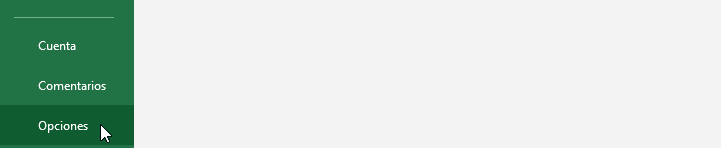
Paso 2: En la nueva ventana de opciones, debes seleccionar “Complementos”. En la sección “Administrar”, selecciona “Complementos de Excel” y luego haz click en “Ir”.
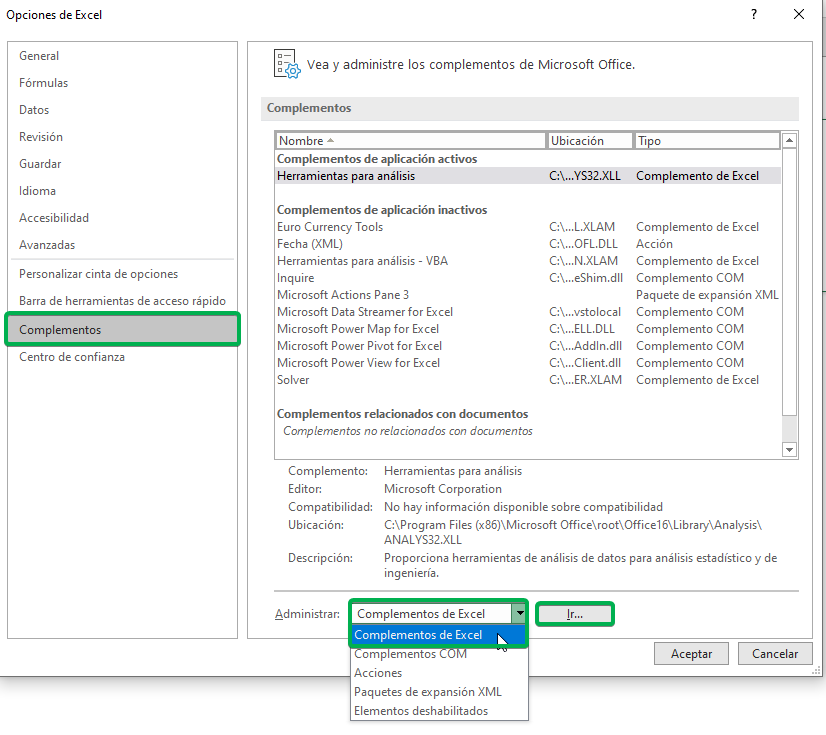
Paso 3: Aparecerá una nueva ventana, en la que debes verificar “Herramientas para análisis” y luego hacer click en “Aceptar”.
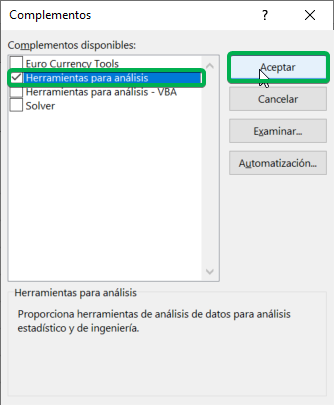
Si te diriges a la pestaña “Datos” de la barra de herramientas, verás que se ha agregado una nueva sección llamada “Análisis”.
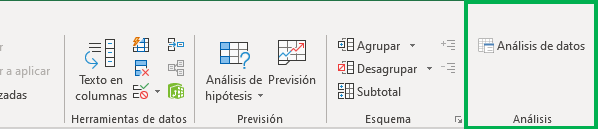
Insertando un histograma
Volvamos al caso de la base inicial con calificaciones de alumnos. La herramienta de “Análisis de datos” necesita que le demos un poco más de información antes de insertar el histograma.
Paso 1: Agrega una columna con los rangos. Cada uno de los elementos de la columna indica el límite superior de cada rango. Es decir, tendrás tantos rangos como límites superiores hayas especificado. Si el último límite es menor al valor más alto de tus datos, entonces Excel automáticamente agregará una barra más para contener a los datos “restantes”.
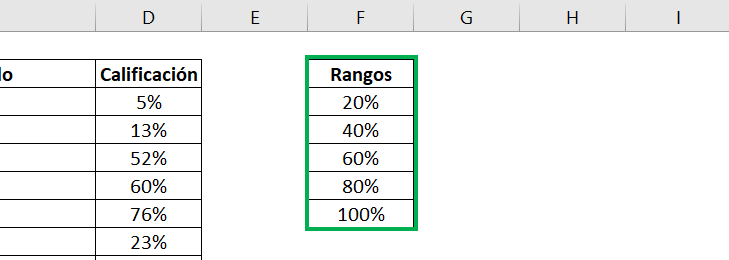
Paso 2: Dirígete a la pestaña “Datos” y haz click en la nueva herramienta “Análisis de datos”.
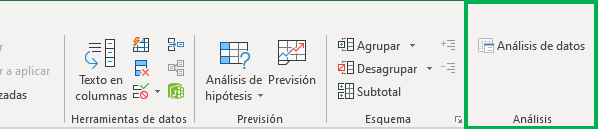
Paso 3: En la nueva ventana, selecciona “Histograma” y luego dale a “Aceptar”.
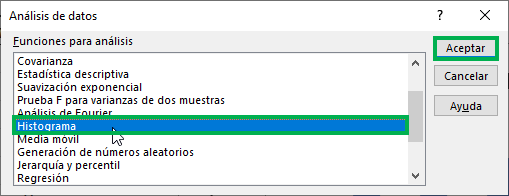
Paso 4: Incorpora los elementos de tu histograma.
- Selecciona la columna de “Calificaciones” para “Rango de entrada”.
- Luego selecciona la columna de “Rangos” para “Rango de clases”.
- Verifica la casilla de “Rótulos” también puesto que las columnas incluyen los títulos.
- Para las opciones de salida, selecciona “Rango de salida” si quieres que el histograma quede en la misma hoja en la que tienes los datos, y luego indica las celdas donde quieres que Excel arroje el histograma.
- Antes de terminar, verifica la casilla “Crear gráfico” para que Excel haga automáticamente el histograma. Finalmente dale a “Aceptar”.
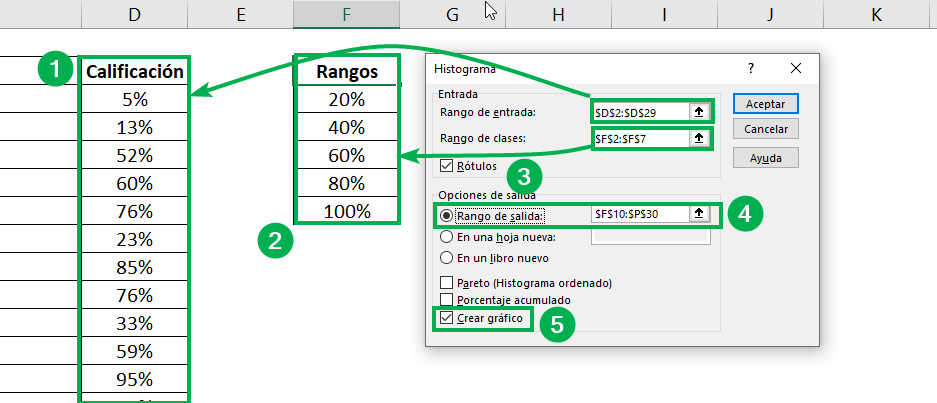
¡Lo has logrado! Como puedes ver, Excel arroja los datos del gráfico en una tabla además de en la figura. El histograma está listo. Solamente queda arreglar el diseño.
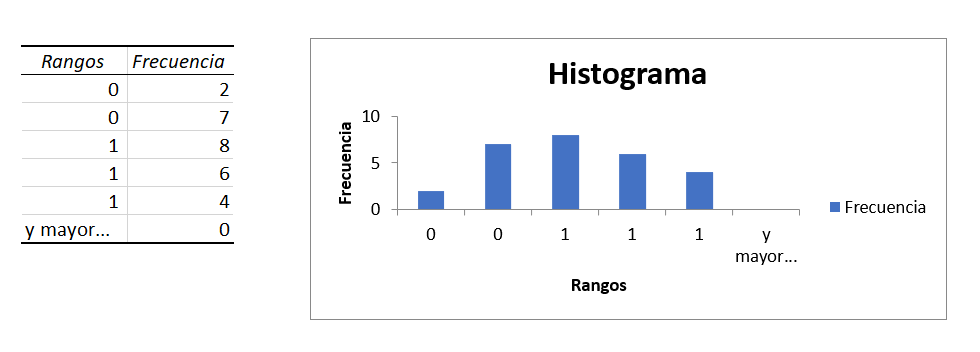
Paso 5: Configura los datos. En la columna de “Rangos” de los datos que arrojó el programa para crear el histograma, selecciona el formato de porcentaje. Esto también lo podrás ver en el histograma. Puedes después además cambiar los títulos para tener una figura que se ajuste perfecto a tus necesidades.
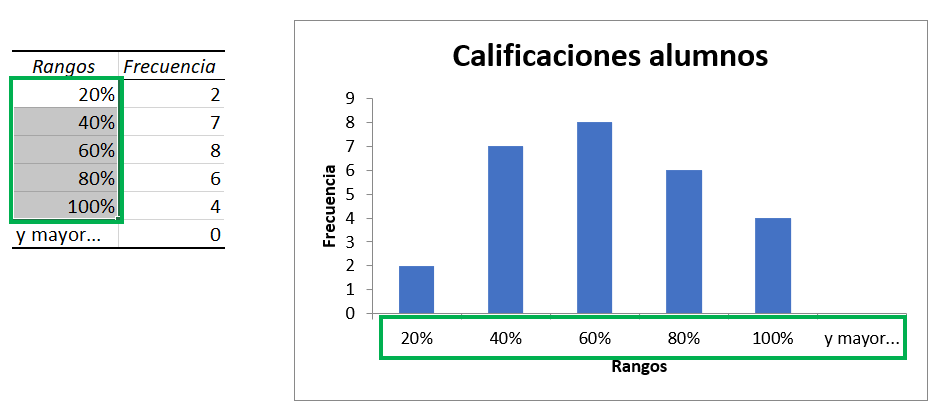
Tip Ninja: Si no quieres tener la barra “y mayor…”, simplemente elimina la fila que contiene “y mayor…” de la tabla y eso se traducirá en el mismo cambio en el histograma.
Tip Ninja: Si quieres aprender y profundizar acerca de otros tipos de gráficos en Excel, no te pierdas este post.
Preguntas Frecuentes
Para crear un Histograma en Excel debemos seleccionar los datos e insertar un gráfico, seleccionamos Histograma y hacemos clic en aceptar
Un Histograma en Excel es un gráfico que nos permite visualizar columnas que muestran datos de frecuencia