Gráfico de líneas en Excel: Facilitando mostrar tu información

Información clave
Los gráficos de líneas son generalmente usados para representar series de tiempo. Esto significa que estamos estudiando una variable que va cambiando a través del tiempo y queremos ver su tendencia.
Puedes complementar tu aprendizaje con el siguiente video:
Lo básico
- Finalidad: Los gráficos de líneas es un tipo de gráfico principalmente usado para representar datos que tienen un componente temporal, por ejemplo la evolución de las utilidades de la empresa en el tiempo.
- Características: Presentan series de datos unidos por una línea, representando el hecho de que el dato ha ido cambiando en el tiempo.
Insertando un gráfico de líneas
Paso 1: El primer paso para insertar nuestro gráfico de líneas es seleccionar los datos con los cuales queremos construir nuestro gráfico. En este ejemplo tenemos los ingresos y costos de una empresa entre los años 2015 a 2019:
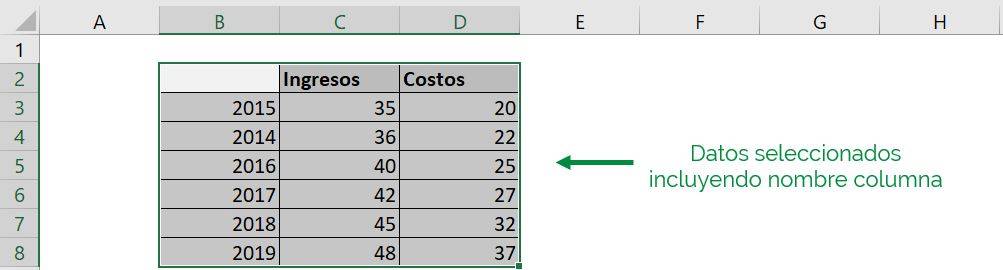
Tip Ninja: Dejamos la columna correspondiente a los años sin título para que Excel la reconozca como el eje de tiempo y no otra entrada de datos.
Paso 2: Luego de esto vamos a barra principal de Excel y hacemos click en “Insertar”:

Paso 3: Vemos ahora que en la sección “Gráficos” tenemos diferentes opciones. Para más información acerca de cada una de estas opciones haz click aquí. En este caso seleccionamos la opción correspondiente al gráfico de línea:

Paso 4: Al apretar a esta opción se abre una ventana con diferentes tipos de gráfico de líneas, según si queremos que estén las líneas apiladas y según si queremos o marcadores (figuras en los lugares donde están los puntos). Por ahora usaremos el gráfico de líneas con marcadores y sin apilar:
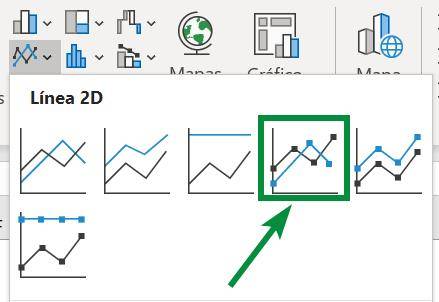
Con esto aparece nuestro gráfico en la hoja que estamos trabajando:
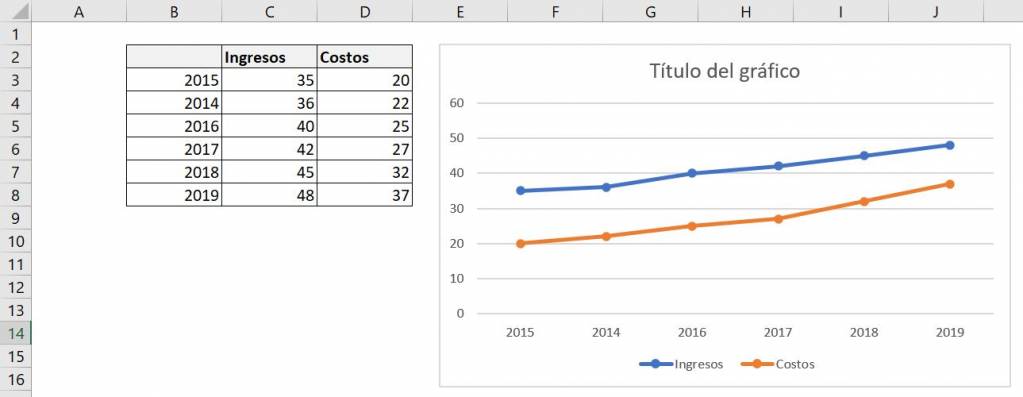
Podemos ver que Excel coloca los años en la línea horizontal (Eje X) mientras que la magnitud que pueden tomar las variables ingresos y costos van en la línea vertical (Eje Y).
Agregando títulos al gráfico de líneas
Título principal:
Generalmente el título principal de un gráfico de líneas viene por defecto, pero de no ser así hay que seguir los siguientes pasos:
Paso 1: Hacemos click en el gráfico que queremos editar. Esto hará que una nueva opción aparezca en la barra principal de Excel, “Diseño de gráfico”. Luego hacemos click en esa opción:
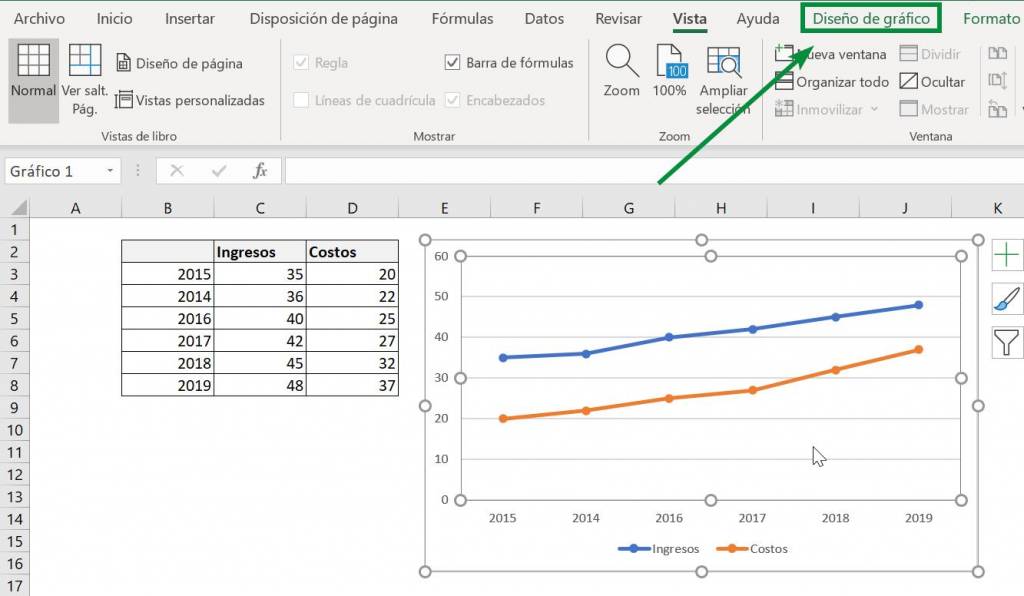
Paso 2: Luego hacemos click en la opción “Agregar elemento de gráfico”. Esto abrirá un nuevo listado con diferentes opciones:

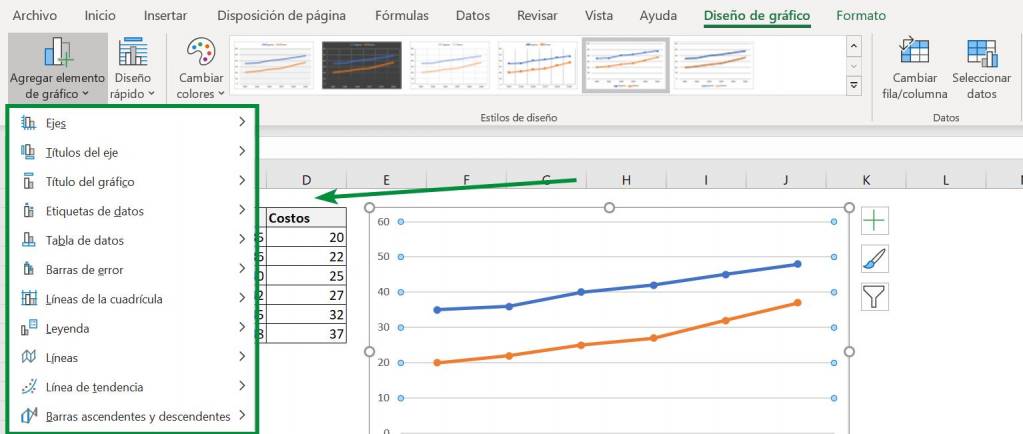
Paso 3: Ahora para agregar el título principal al gráfico de líneas vamos a “Título del gráfico”. Estos nos presenta diferentes opciones, en la que seleccionamos “Encima del gráfico”, con la que el título quedará justo arriba del espacio que contiene las líneas:
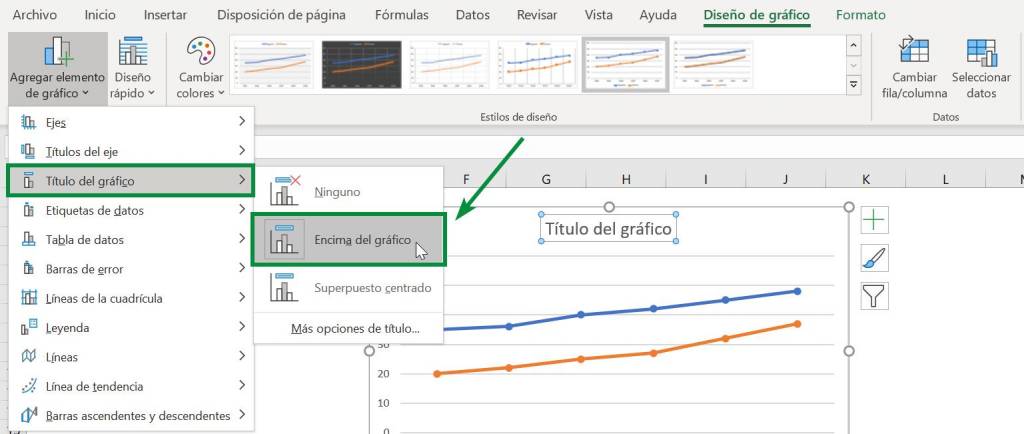
Paso 4: Ahora sólo faltaría hacer doble click en el título para poder editar lo que queremos que salga arriba del gráfico de líneas:
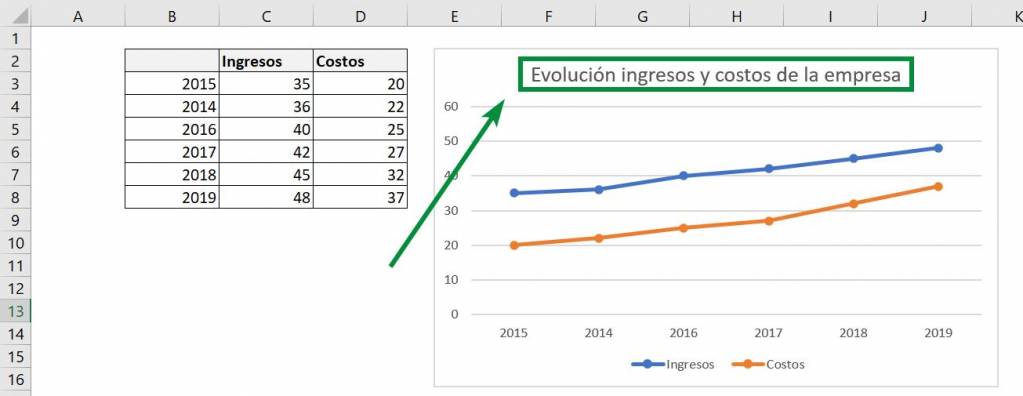
Tip Ninja: Podemos indicar al título que saque el texto de una celda utilizando el carácter “=” tal cómo haríamos con una función tradicional, pero asegurándonos que se escriba en la línea de funciones y no en el cuadro de texto del título:
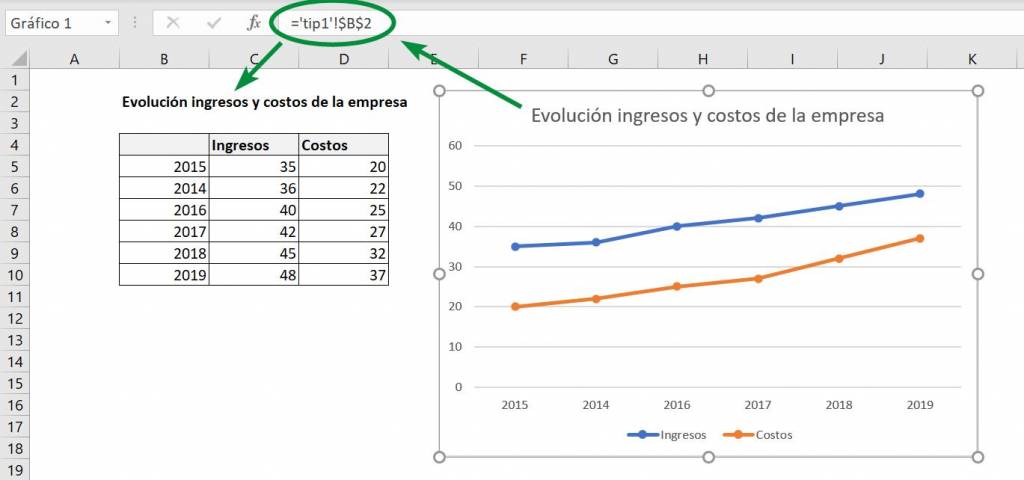
Títulos de los ejes:
Paso 1: De manera similar a la sección anterior, para agregar títulos a los ejes de nuestro gráfico de líneas en Excel vamos a “Agregar elemento de gráfico”, pero ahora vamos a la opción “Títulos del eje”:
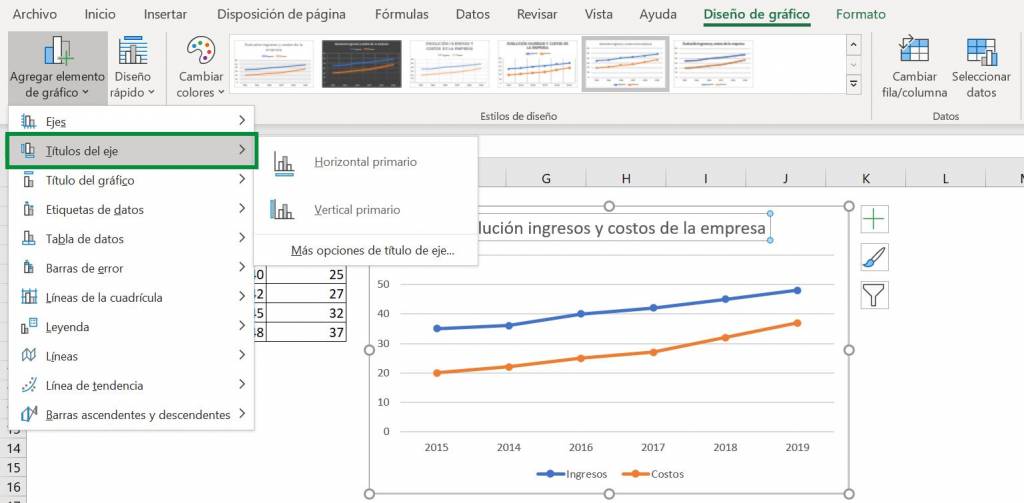
Paso 2: Ahora hacemos click en la opción del eje al que queramos ponerle título. Dado que queremos que nuestro gráfico de líneas tenga ambos títulos, repetimos el proceso para los dos ejes:
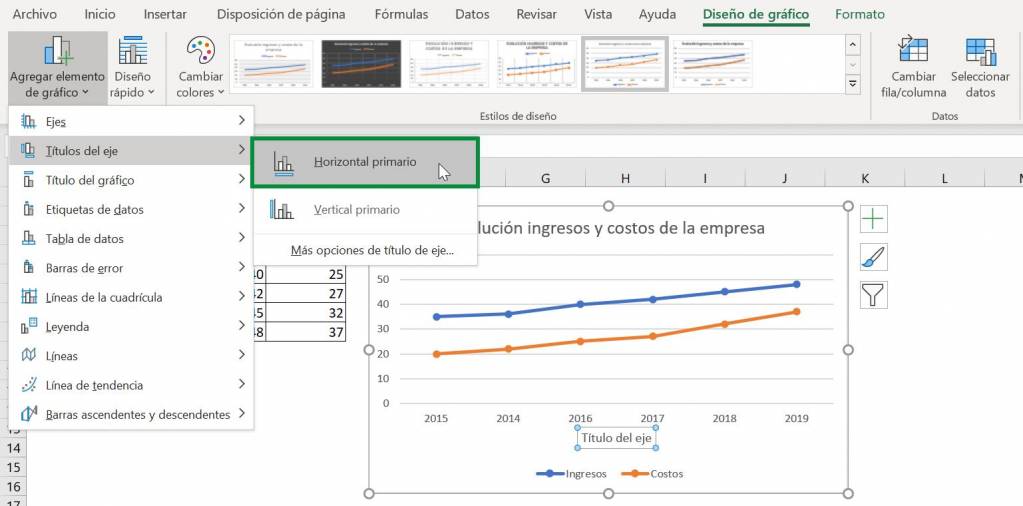
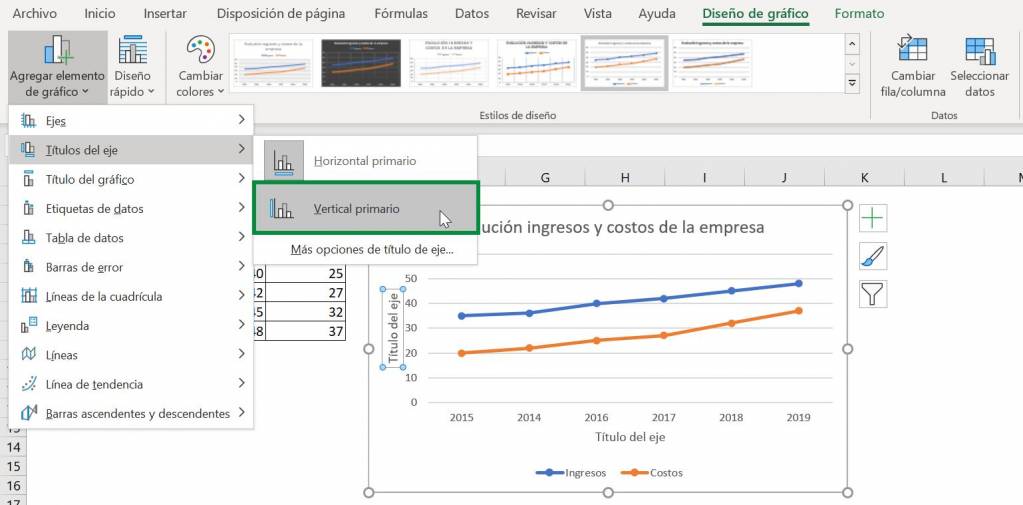
Paso 3: Finalmente editamos los títulos del gráfico de líneas haciendo doble click en ellos y escribiendo el nombre que queremos:
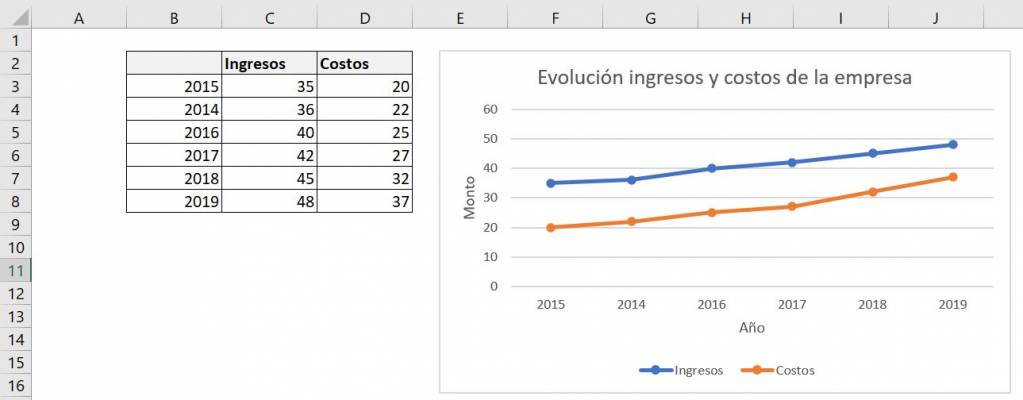
Tip Ninja: Haciendo click derecho en el título del eje podemos acceder a “Formato del título del eje”, en donde podemos ajustar el lugar donde estará el título, su orientación y si queremos que tenga algún tipo de ángulo personalizado. También se puede acceder a las opciones haciendo doble click izquierdo.
Ajustar los ejes de un gráfico de líneas
Al trabajar con un gráfico de líneas en Excel es muy importante la forma en que presentamos los datos, especialmente cuando estamos mostrando la evolución en el tiempo. Algo importante en este caso es el rango de números entre los que se mueven los ejes, ya que esto también afectará el tamaño de nuestras líneas. Para ajustar esto seguimos los siguientes pasos:
Paso 1: Hacemos doble click en el eje que queremos ajustar. Esto abrirá una ventana de opciones a la derecha de la planilla en la que estamos trabajando:
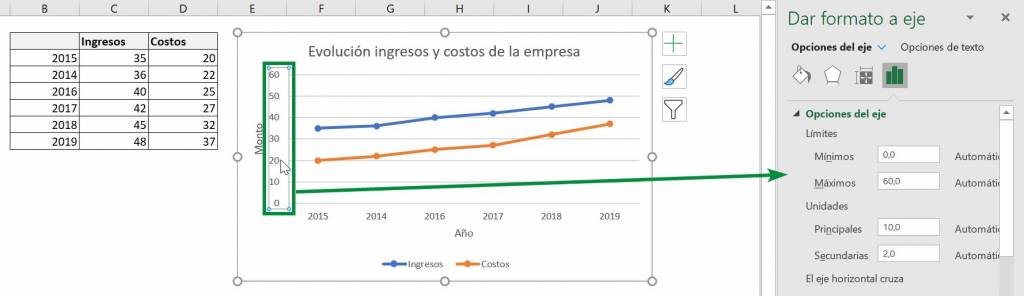
Paso 2: En donde dice “Mínimos” ponemos en que número queremos que parte el eje de nuestro gráfico de líneas, en este caso pondremos 20, que es el menor dato dentro de ingresos o costos. Por otro lado, en “Máximos” ponemos hasta donde queremos que llegue, en el que ponemos 50 para asegurarnos que todos los datos se puedan ver en el gráfico de líneas. Además, con la opción “Principales” dentro de “Unidades” podemos ajustar cada cuantas unidades se debe mostrar un marcador en el eje. Aquí vamos a poner 5 ya que reducimos el intervalo del eje:
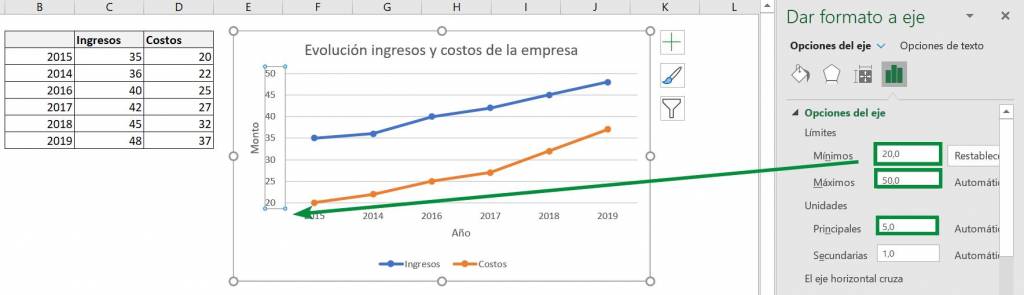
¡Listo! Es así de fácil. Además, en esta ventana puedes ajustar otras cosas como en que número se cruza el eje horizontal y las unidades en que se visualiza el eje.
Cambiando el formato de las unidades de un gráfico de líneas
En un gráfico de líneas es muy importante el formato de las unidades en las que estamos trabajando, ya que ayuda a diferenciar si los datos que estamos usando son fechas, dinero u otra cosa. Lo más fácil aquí es ajustar el formato en las celdas donde el gráfico está obteniendo la información. Por ejemplo, volvamos al ejemplo anterior y asumamos que ahora los datos vienen de días diferentes días a lo largo de un año:
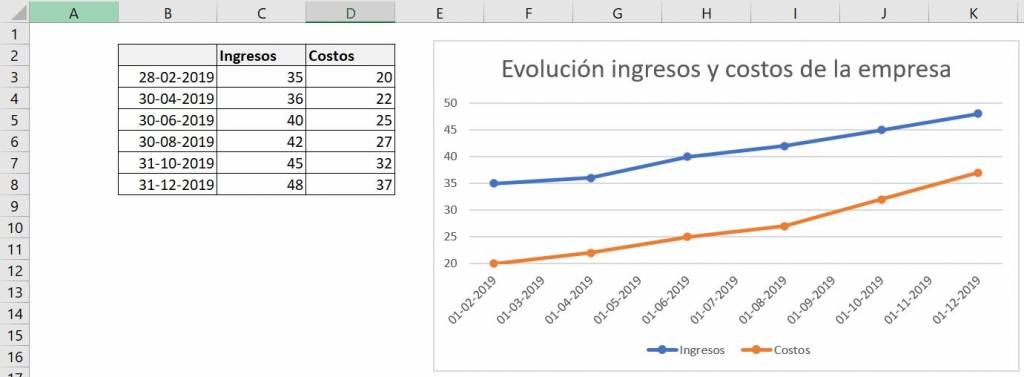
Podemos ver que en este caso la fecha incluye el día, el mes y el año, por lo que al pasarlo al gráfico la información no se ve muy ordenada. Dado que todos los datos son de finales de meses de un mismo año, puede ser que sólo nos importe el mes del que estamos hablando. Para ajustar esto en el gráfico de línea, cambiamos el formato de la columna de los datos:
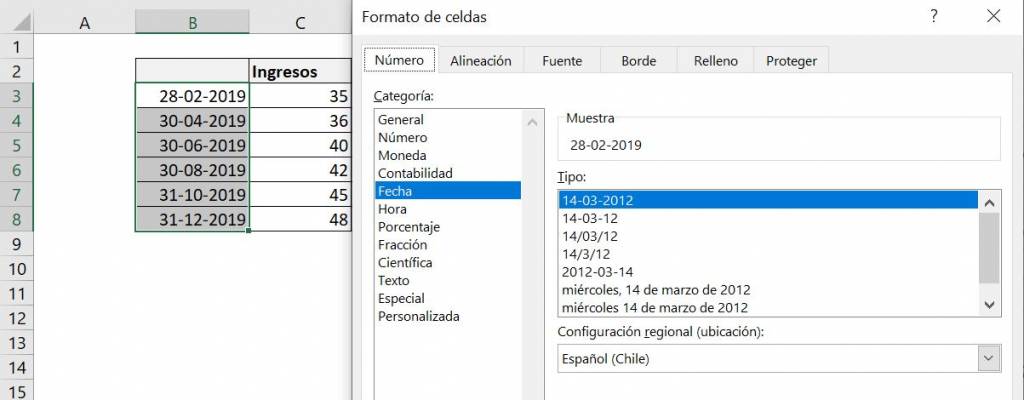
Ahora seleccionamos cómo queremos que aparezcan las fechas. En este caso sólo queremos que aparezca el mes escrito:
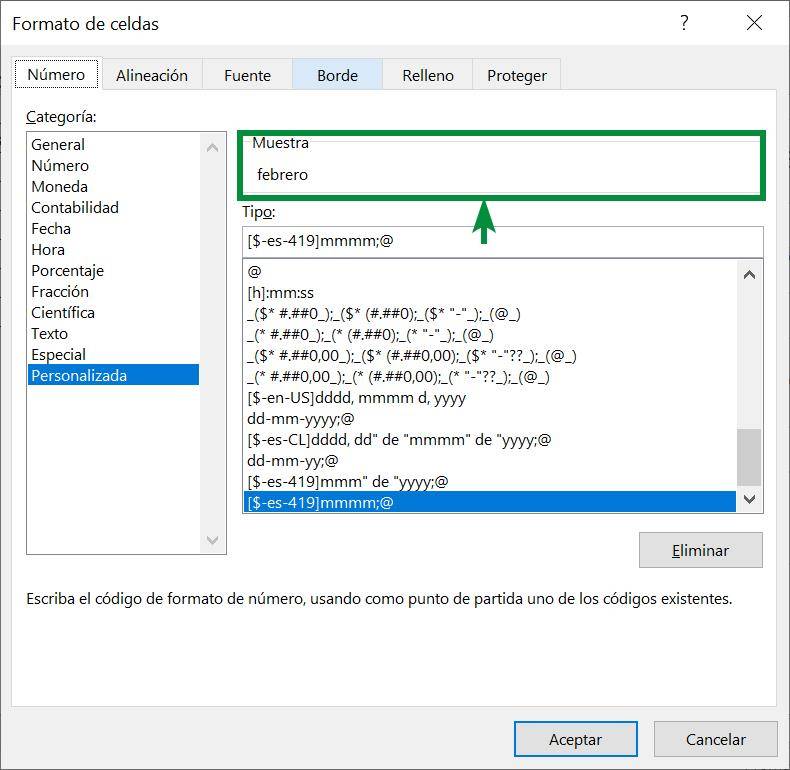
Ahora aplicamos el formato y vemos que se cambia tanto en las celdas como en nuestro gráfico de líneas:
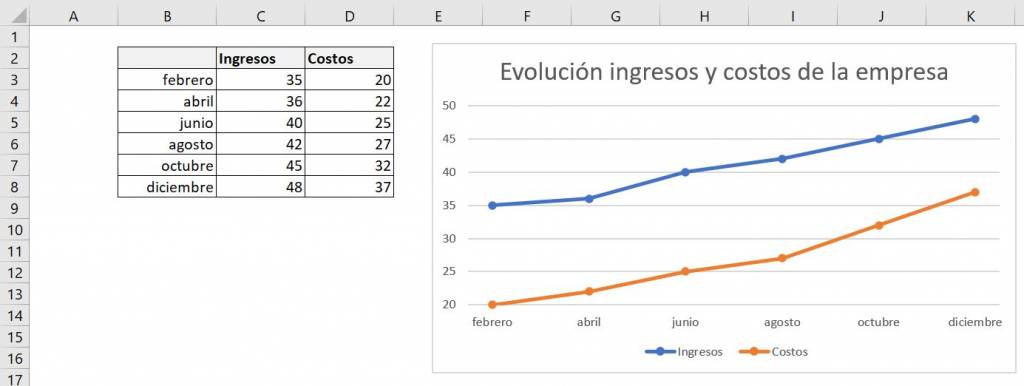
Además, pasa lo mismo si agregamos un signo “$” (usando el formato “Moneda”) a los datos de ingresos y costos:
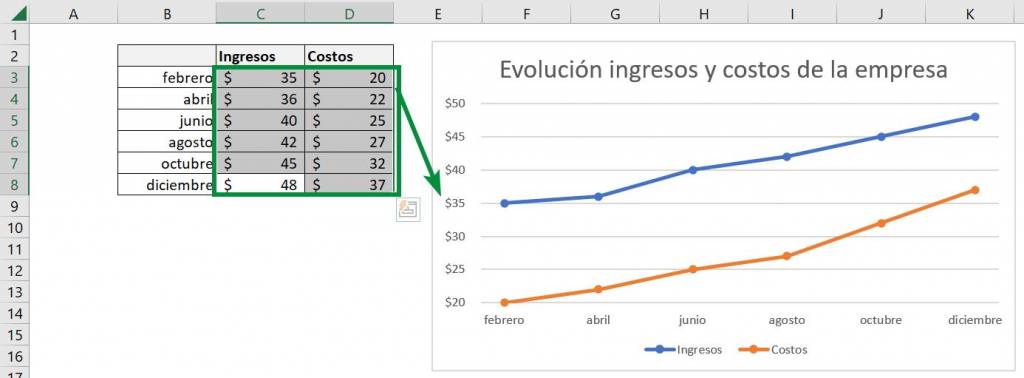
Para más consejos e información sobre la generación de gráficos de alto impacto en Excel, haz clic aquí.