Función SI: Manéjala a la perfección en 4 pasos
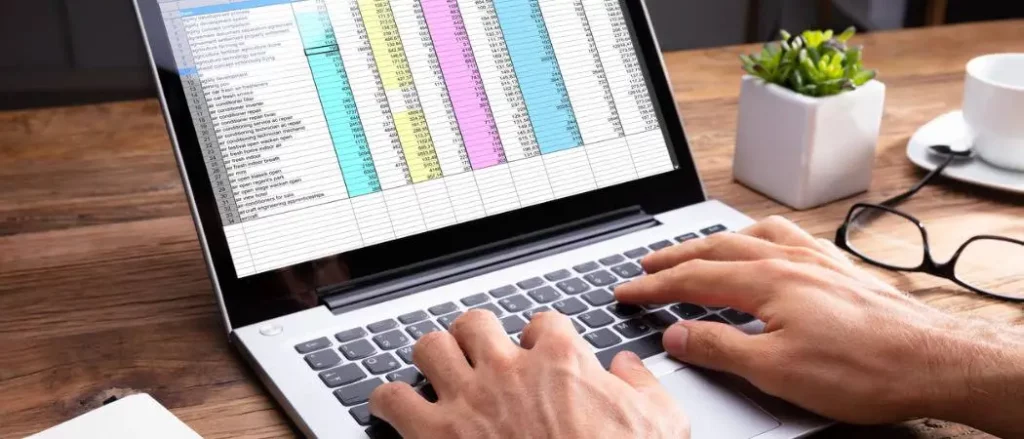
La función SI de Excel es una de las funciones más utilizadas ya que prueba si una condición se cumple o no. En este artículo aprenderás rápidamente cómo usarla.
Información Clave:
Esta función permite evaluar una condición. Excel verifica si la prueba lógica se cumple y entrega diferentes resultados. El primer resultado se entrega cuando la evaluación es verdadera, el segundo, si es falsa.
¿Cómo funciona?
- Finalidad: La función SI nos permite evaluar si una condición es verdadera o falsa. Si es verdadera, realiza una acción determinada, de lo contrario, realizará otra acción.
- Características:Permite evaluar con diferentes símbolos, por ejemplo, igual, menor, mayor o igual, desigual, etc. También se pueden evaluar valores numéricos o de texto en la prueba lógica.
- Sintáxis: =SI(prueba_logica; [valor_si_verdadero]; [valor_si_falso]
- Argumentos:
- prueba_logica: Valor o expresión que buscamos evaluar.
- valor_si_verdadero: Valor que entrega cuando la evaluación es verdadera. Este valor puede ser de texto, cálculos, referencia a otra celda u otras funciones.
- valor_si_falso: Valor que entrega cuando la evaluación es falsa. Este argumento es opcional, si no se determina, Excel responderá “FALSO” automáticamente.
Paso 1: Entendiendo la función SI
La función SI de Excel se utiliza en distintas situaciones. Permite verificar pruebas lógicas entregando valores distintos en el caso de que sea verdadero o falso. Para entender mejor, veamos el esquema,
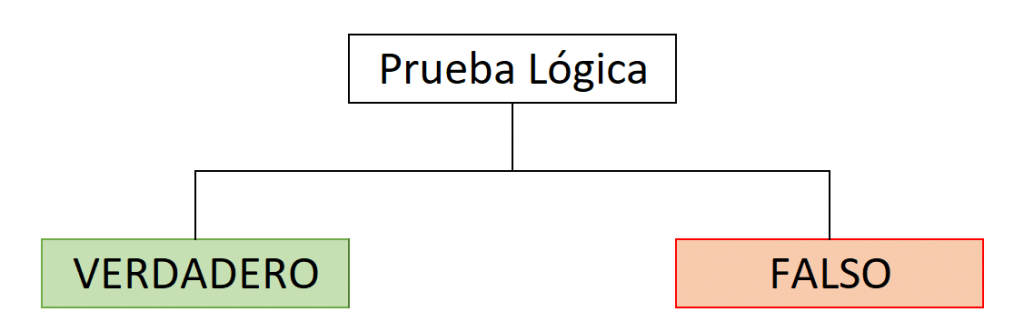
Excel comprobará la condición, entregando un resultado diferente en cada caso. Las pruebas lógicas y los resultados pueden ser valores numéricos, textos, operaciones matemáticas o fórmulas.
Te recomendamos el siguiente video para entender el funcionamiento de SI.
Paso 2: Utilizando la función SI
Evaluando condiciones numéricas
La fórmula permite verificar pruebas numéricas. Cuando tenemos argumentos de texto debemos escribirlo entre comillas. Por ejemplo, la fórmula puede usarse para categorizar personas en mayores y menores de edad.
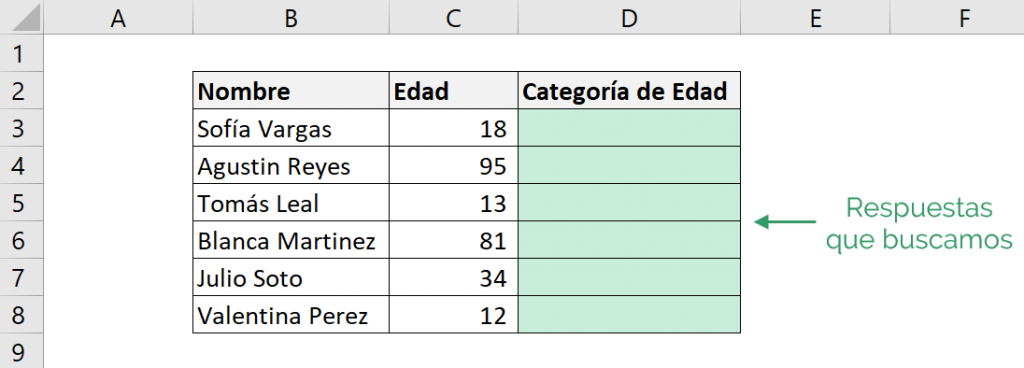
Excel evalúa si es mayor de edad entregando una respuesta “Mayor de Edad”, si es que su edad es mayor o igual a 18 años, y “Menor de Edad”, si su edad es inferior.
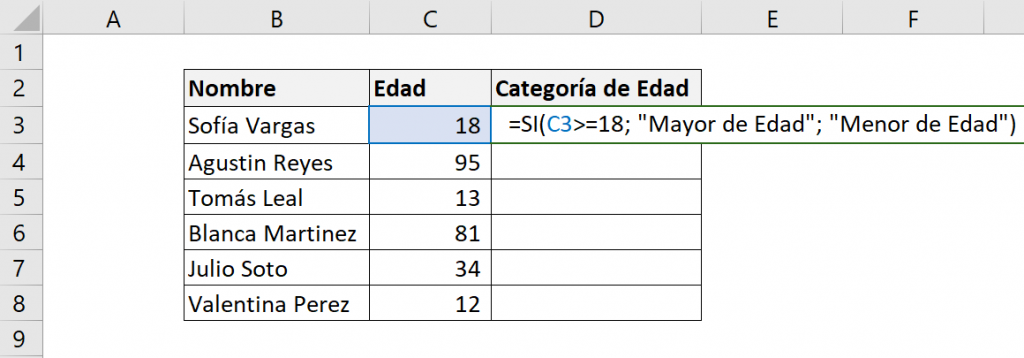
Los elementos de la función son:
- prueba_logica: C3>=18
- valor_si_verdadero: “Mayor de Edad”
- valor_si_falso: “Menor de Edad”
Es decir, la función SI es:

Lo que quiere decir es: “Si la edad de Sofía es mayor o igual a 18, la función SI responde Mayor de Edad, de lo contrario, responde Menor de Edad”
El resultado que obtendremos será:
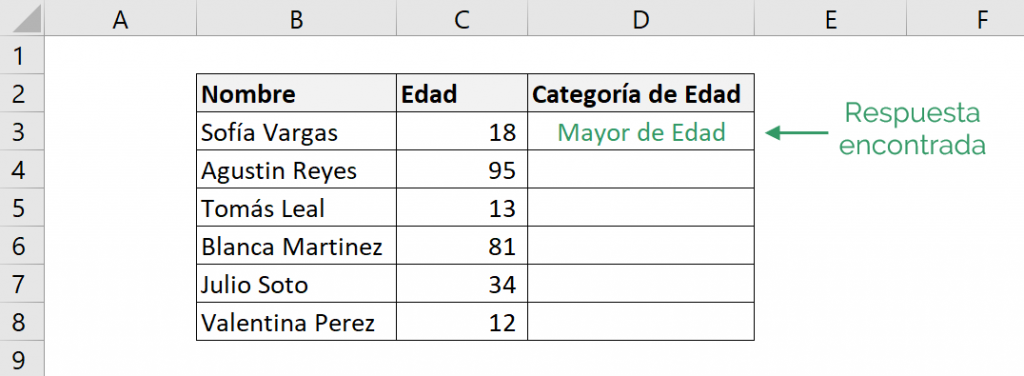
Podemos comprobar que la edad de Sofía es 18 años, y al ser igual a 18, es mayor de edad, coincidiendo con la respuesta.
Realizamos esto para todas las personas:
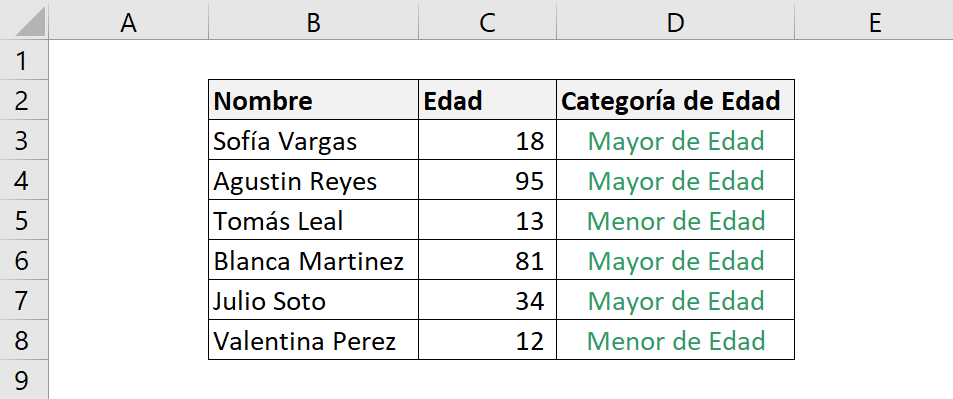
Evaluando condiciones de texto
La función SI también evalúa pruebas logísticas de texto. Continuando con el ejemplo, queremos que la categoría mayor de edad obtenga un descuento.
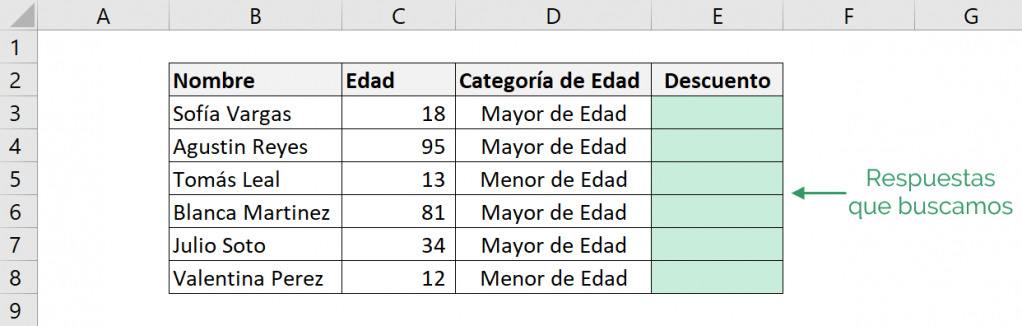
Excel evalúa la categoría de edad, respondiendo Si, si es mayor de edad o respondiendo No, si no coincide.
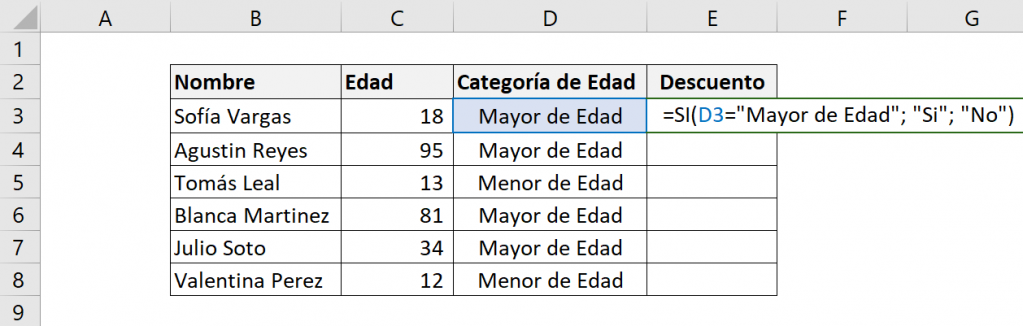
Por lo tanto, los elementos que tendrá la función son:
- prueba_logica: D3=”Mayor de Edad”
- valor_si_verdadero: Si
- valor_si_falso: No
Es decir, la función SI es:

Lo que quiere decir es: “Si la categoría de edad de Sofía es Mayor de Edad, la función SI responde Si, de lo contrario, responde No”
El resultado que obtendremos será:
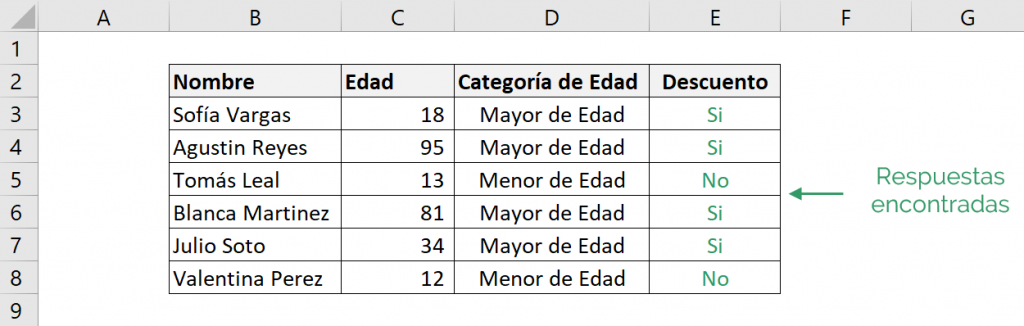
Paso 3: Combinar la función SI con las funciones O e Y
Al usar la función SI en conjunto con las fórmulas O e Y te convertirás en un verdadero Ninja de Excel.
Para combinarlas correctamente, debemos incluir estas funciones en la prueba lógica de la fórmula SI. Continuando con el ejemplo, si la edad de una persona se encuentra entre los 20 y 40 años, se le dará un descuento. Usamos la función Y.
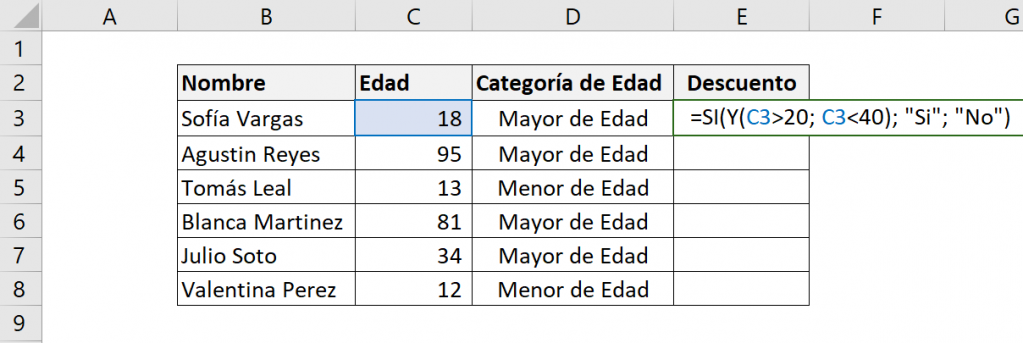
Por lo tanto, los elementos que tendrá la función son:
- prueba_logica: Y(C3>20; C3<40)
- valor_si_verdadero: Si
- valor_si_falso: No
Es decir, la función SI es:

Lo que quiere decir es: “Si la edad de Sofía es mayor a 20 y menor a 40 años, la función SI responde Si, de lo contrario, responde No”
El resultado que obtendremos será:
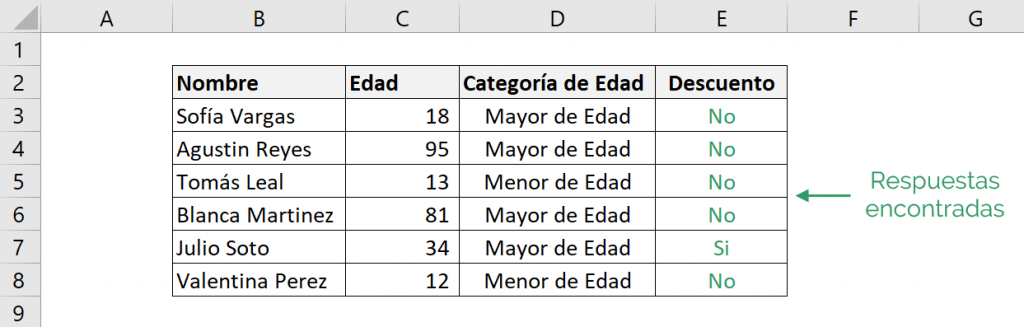
Tip Ninja: Visita el siguiente artículo para profundizar en la combinación de las funciones SI e Y.
Paso 4: Función SI anidada
La función SI anidada se utiliza cuando necesitamos evaluar más de una prueba lógica y obtener más de dos respuestas. Para esto, tenemos que agregar una función SI, dentro de la fórmula SI principal. El esquema muestra cómo funciona.
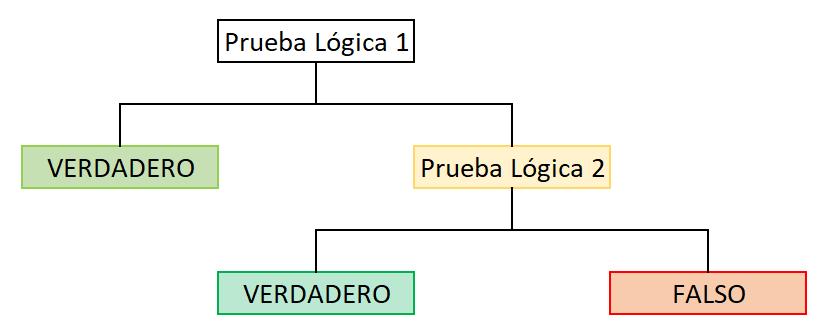
En el caso de que la prueba lógica 1 se cumpla, Excel responde VERDADERO. En el caso de que no se cumpla, Excel evaluará la segunda prueba lógica y dependiendo de si se cumple, entrega VERDADERO o FALSO.
En el ejemplo, queremos añadir la categoría de tercera edad. Consideramos una persona de tercera edad cuando su edad es mayor o igual a 65 años.
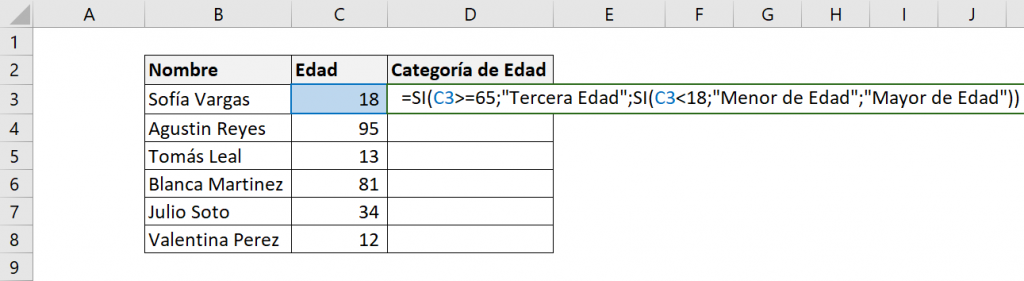
Por lo tanto, los elementos que tendrá la función son:
- prueba_logica: C3>=65
- valor_si_verdadero: “Tercera edad”
- valor_si_falso: Función SI:
- Prueba lógica: C3<18
- valor_si_verdadero: “Menor de Edad”
- valor_si_falso: “Mayor de Edad”
Es decir, la función SI es:

Lo que quiere decir es: “Si la edad de Sofía es mayor o igual a 65, la función SI responde Tercera Edad, de lo contrario, se evaluará la segunda prueba lógica que consiste en: si la edad de Sofía es menor a 18, responde Menor de Edad, de lo contrario, responde Mayor de Edad”
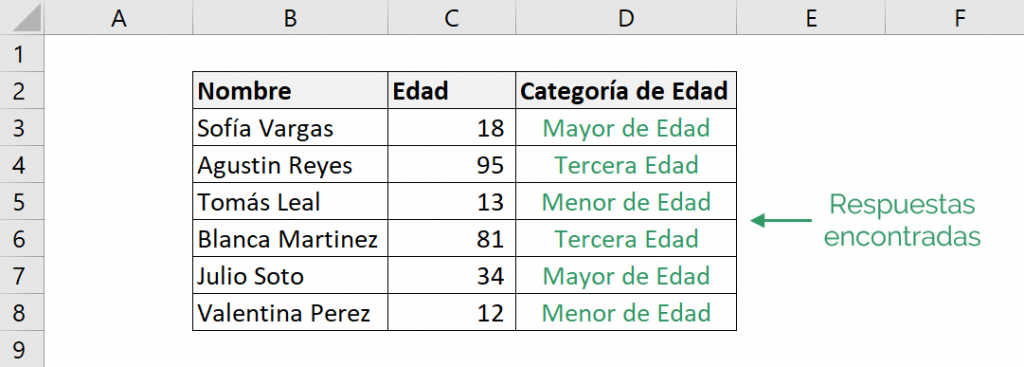
Tip Ninja: Cuando queremos realizar muchas pruebas lógicas, utilizar la función SI anidada puede resultar muy complicado, por lo que te recomendamos utilizar la fórmula SI.CONJUNTO que permite realizar hasta 127 pruebas lógicas.
Errores comunes
* Función SI responde un 0
En algunas ocasiones puede responder un “0”. Este error suele indicar que no se definió un valor para los argumentos de verdadero y falso.
Si esto te ocurre, te recomendamos dar valor a los argumentos de verdadero y falso.
* #¿NOMBRE?
Este error suele indicar que hay un error en la fórmula. Te aconsejamos revisar los siguientes puntos:
- Revisar que los valores de texto para verdadero y falso se encuentren en comillas.
- Asegúrate que la prueba lógica esté planteada correctamente.
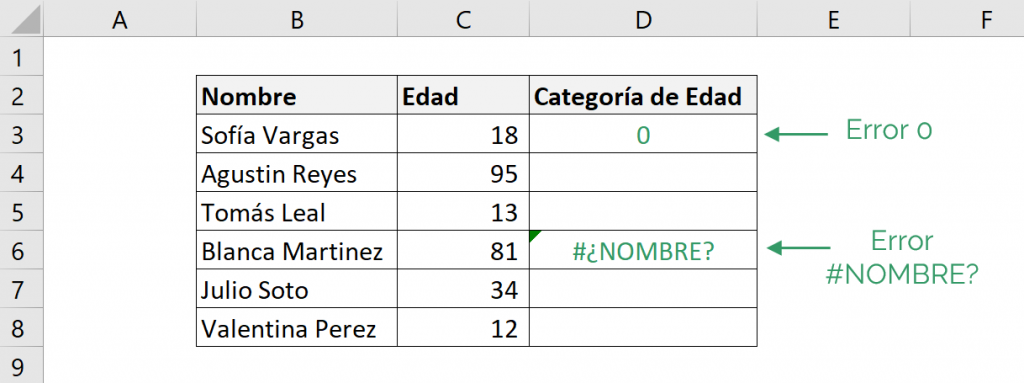
Tip Ninja: Puedes utilizar las funciones SI.ERROR o SI.ND para controlar los errores.
Preguntas Frecuentes
Para esto podemos utilizar la función de la siguiente manera: =SI(A2>=70,”APROBADO”,”REPROBADO”) en este caso A1 sería donde aparece la calificación
La función Sí cuenta con 3 argumentos: Prueba lógica, valor si verdadero y valor si falso.
Función SI anidada es cuando agregamos una segunda función SI dentro de la primera. De esta forma se puede probar alguna condición más.