Atajos en Excel para Windows: ahorra tu tiempo de trabajo

En el siguiente post te entregamos todo lo que necesitas saber acerca de los atajos en Excel para Windows. Prepárate para ahorrar muchísimo tiempo y elevar tu productividad al utilizar Microsoft Excel.
Lo básico
Los atajos o métodos abreviados en Excel no son más que formas de realizar distintas tareas (abrir un nuevo documento, guardar tu trabajo, expandir la selección de celdas, etc.), por medio de los botones del teclado en vez de con los clicks del mouse. Puede agilizar de manera importante tu trabajo una vez que incorporas estos atajos en tus tareas diarias.
Antes de empezar: ubícate dentro de tu teclado
Tip Ninja: Si tienes un computador Mac, entonces te recomendamos este otro post.
Antes de poder usar los atajos de Excel para Windows, es muy importante que sepas dónde están y cómo se llaman las teclas que se usan para estos atajos.
Tecla Mayús, Shift, o “la flechita para arriba”.
Esta tecla está dos veces en tu teclado, a la izquierda y a la derecha.
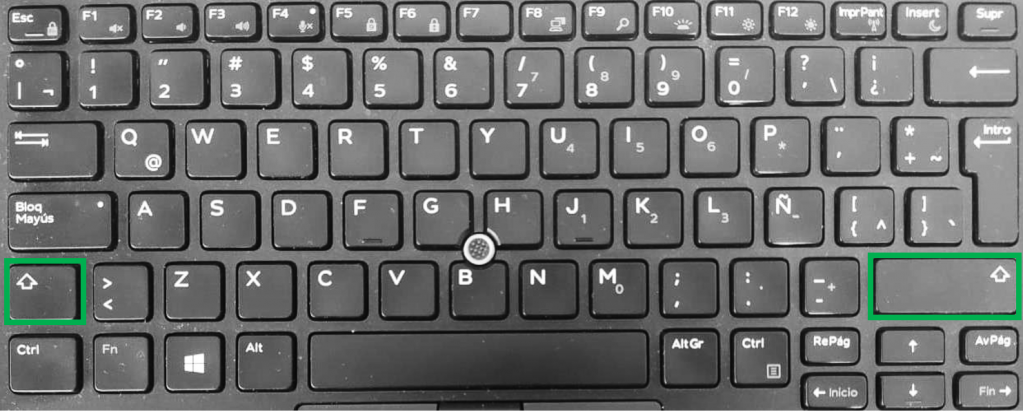
Tecla Ctrl
También está dos veces en el teclado de Windows, al alcance de cada una de las manos.
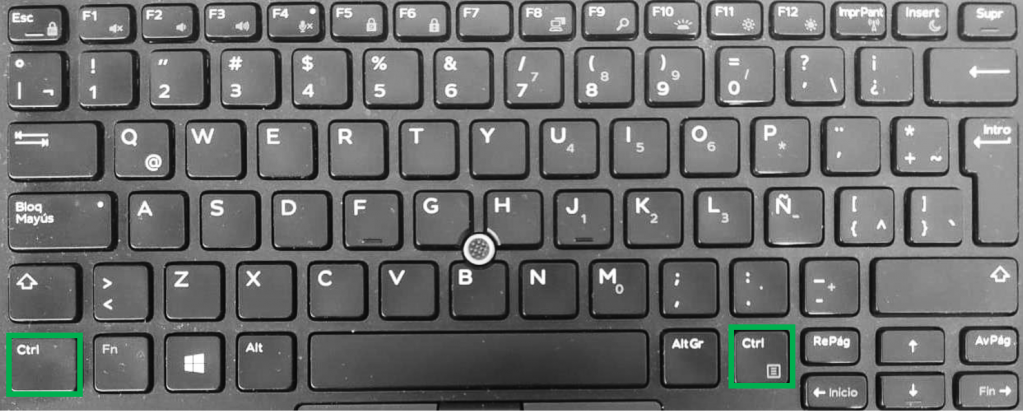
Tecla Alt
Aparece como Alt a la izquierda y Alt Gr a la derecha. No siempre ambas teclas cumplen las mismas funciones, por lo que te conviene apegarte a Alt (SIN Gr) cuando se indique esta tecla.
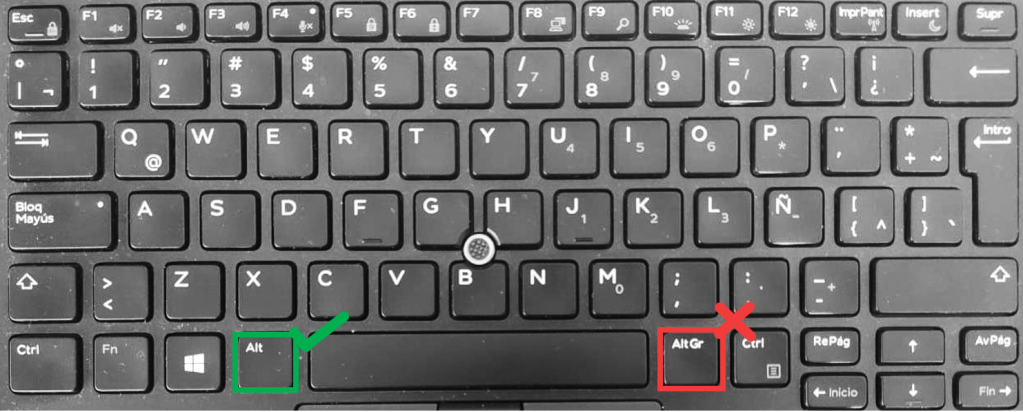
Tecla Tab o “las dos flechitas, una para cada lado”
Esta la conoces probablemente como aquella que genera sangría al inicio de un texto. Su otra principal función es ser atajo para cambiar entre distintos objetos de la pantalla. Lo veremos en detalle más adelante.
Tip Ninja: Puedes intercambiar entre las ventanas activas en tu computador utilizando el atajo Alt + Tab. Es especialmente útil cuando estás trabajando en dos libros de Excel distintos y tienes que intercambiar entre uno y otro permanentemente.
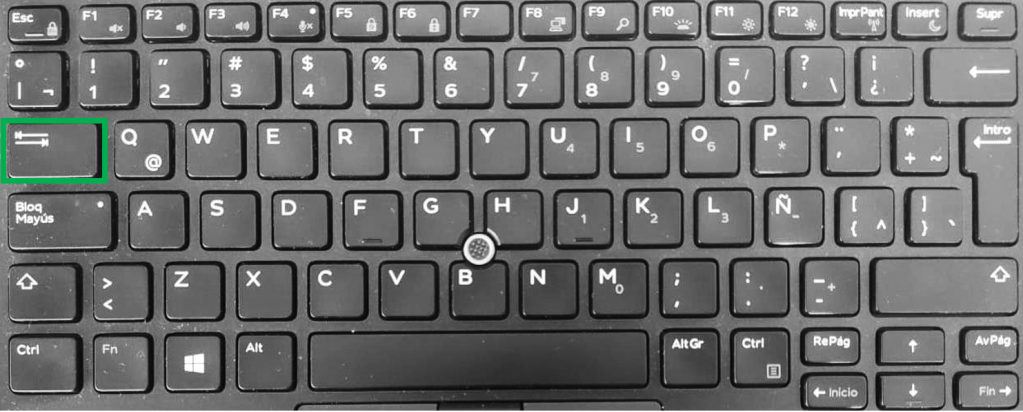
Tecla Fn
Este botón sirve para acceder a las funciones secundarias que tienen algunos botones en tu teclado, especialmente en el caso de que tengas un computador portátil cuyo teclado es más pequeño y por tanto muchos botones cumplen dos o más funciones. Puede ser que no tengas esta tecla si es que usas un computador de escritorio con un teclado grande, pues ahí cada botón tiene su propia función.
En Windows:
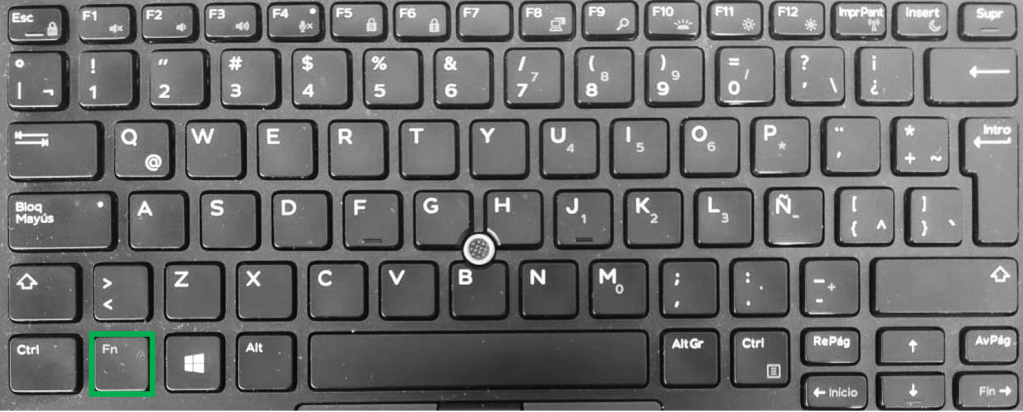
Teclas F, o esas que nunca sabemos para qué sirven pero ahora serán muy útiles.
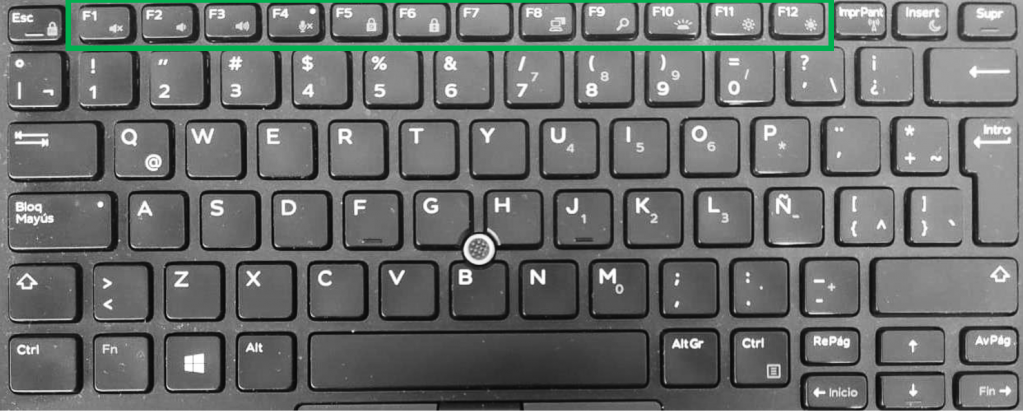
Tip Ninja: Algunos computadores tienen configuradas las letras F para otras funciones, como ajustar el volumen, el brillo de pantalla o el modo pantalla completa. Si este es tu caso, entonces para usar las teclas F deberás apretar al mismo tiempo la tecla “fn”.
Los atajos indispensables
Estos atajos no se aplican solamente a Excel, sino que a cualquier acción que quieras hacer de este tipo en tu computador:
| Acción | Atajo |
|---|---|
| Copiar | Ctrl + C |
| Cortar | Ctrl + X |
| Pegar | Ctrl + V |
| Deshacer | Ctrl + Z |
| Rehacer | Ctrl + Y |
Atajos para acciones en un libro de Excel
Estos atajos sirven para acciones se aplican a todo el documento en Excel. También se usan en otras aplicaciones de Office.
| Acción | Atajo |
|---|---|
| Abrir | Ctrl + A |
| Abrir nuevo | Ctrl + U |
| Guardar | Ctrl + G |
| Guardar cómo | F12 |
| Nueva hoja | Mayús + F11 |
| Moverse entre hojas | Ctrl + Av. Pág o Ctrl + Re.Pág |
Atajos de Excel para una hoja
Esta nueva serie que te dejamos a continuación corresponden exclusivamente a los atajos de Excel para Windows. La mayoría se usan de manera repetida dentro de un documento.
| Acción | Atajo |
|---|---|
| Abrir ventana formato de celdas | Ctrl + 1 |
| Negrita | Ctrl + N |
| Cursiva | Ctrl + K |
| Subrayado | Ctrl + S |
| Agregar un filtro | Ctrl + Mayus + L |
| Agregar un gráfico | Alt + F1 |
| Agregar una tabla | Ctrl + T |
| Arrastrar fórmula hacia abajo | Ctrl + J |
| Arrastrar fórmula hacia la derecha | Ctrl + D |
| Buscar y reemplazar | Ctrl + B |
| Editar el contenido de una celda | F2 |
| Fijar una celda | F4 |
| Insertar fila | Mayús + Espacio y Ctrl + “+” |
| Eliminar fila | Mayús + Espacio y Ctrl + “-“ |
| Insertar celda | Ctrl + “+” |
| Eliminar celda | Ctrl + “-“ |
| Insertar columna | Ctrl + Espacio y Ctrl + “+” |
| Eliminar columna | Ctrl + Espacio y Ctrl + “-“ |
| Moverse a través de celdas | Flechas |
| Seleccionar celdas | Mayús + flecha |
| Seleccionar celdas hasta el final | Ctrl + Mayús + flecha |
| Seleccionar columna | Ctrl + Espacio |
| Seleccionar fila | Alt + Espacio |
| Seleccionar función en autocompletado | Flecha + Tab |
| Seleccionar todas las celdas | Ctrl + E |
Atajos para navegar en la barra de herramientas
Excel te permite navegar con el teclado por la barra de herramientas. Es otra forma de hacer atajos, especialmente para aquellas acciones que no tienen alternativa con las teclas mencionadas anteriormente. Es básicamente lo mismo que hacer clicks, pero por medio apretar botones.
Tip Ninja: Esta modalidad de atajos sirve para cualquier otra aplicación de Office, como Word o Power Point.
Paso 1: Presiona la tecla Alt.
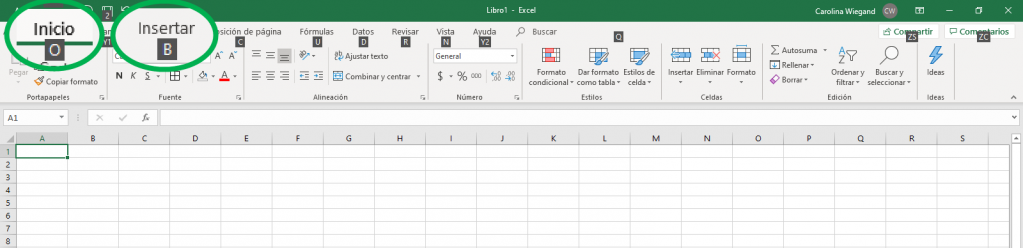
Vemos que sobre cada una de las pestañas de la barra de herramientas se puso un cuadrado con una letra. Ese cuadrado indica la letra que hay que apretar para acceder a esa pestaña. Por ejemplo, si luego de Alt, presionas la tecla “O”, accederás a la pestaña “Inicio”. Se apretaras, en vez, la tecla B, accederías a la pestaña “Insertar”.
Paso 2: Selecciona la letra (o conjunto de letras) para acceder a la pestaña que necesitas. Por ejemplo, apretaremos “O” para acceder a la pestaña de Inicio. Luego de apretar “O”, los “carteles” cambian porque nos ubicamos dentro de la pestaña que seleccionamos. Ahora, si apretaras “F” y luego “U”, podrías editar la fuente. Si presionaras “1” entonces seleccionarías el formato de negrita, y así.
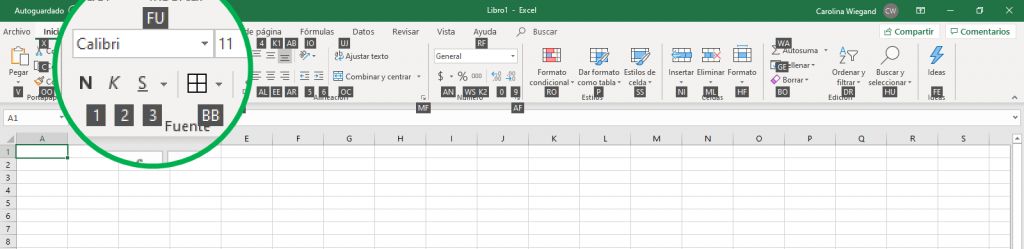
Puede que este proceso termine luego de dos sucesiones o bien que tengas que seguir apretando teclas para alcanzar lo que necesitas. Por ejemplo, si presionaras “BB”, entonces se abriría la lista del “Bordes”, y allí tendrías que nuevamente seleccionar la opción que necesitas.
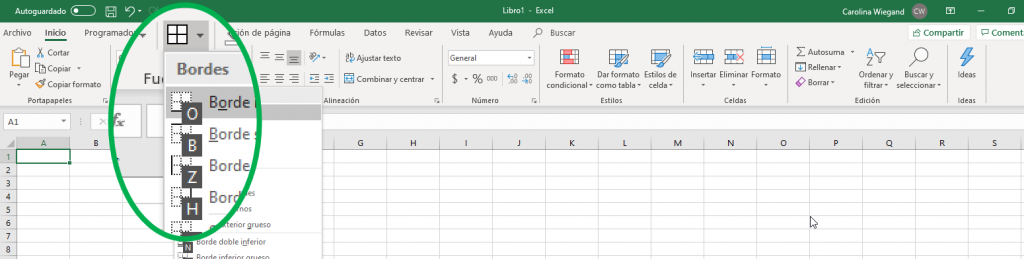
Con ello, tendrás que el atajo para hacer un borde inferior sería Alt + O + B + B + O.
Atajos en la barra de acceso rápido
Si hay funciones que repites mucho durante tu trabajo y preferirías tenerlas todavía más al alcance de tu mano, puedes anclarlas al acceso rápido y acceder a ellas por medio de los atajos con “Alt”. Es una forma de crear nuevos atajos dentro de tu planilla de Excel.
Paso 1: Selecciona “Archivo” y luego “Opciones”. En honor a este post, lo puedes hacer todo con los atajos del teclado presionando Alt + A + O.
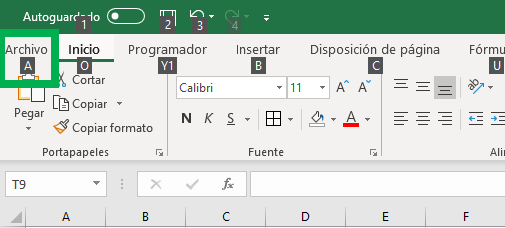
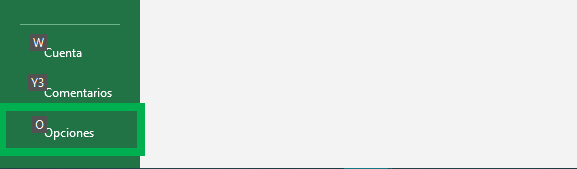
Paso 2: En la ventana de opciones de Excel, desplázate con la flecha hacia abajo hasta “Barra de herramientas de acceso rápido”.
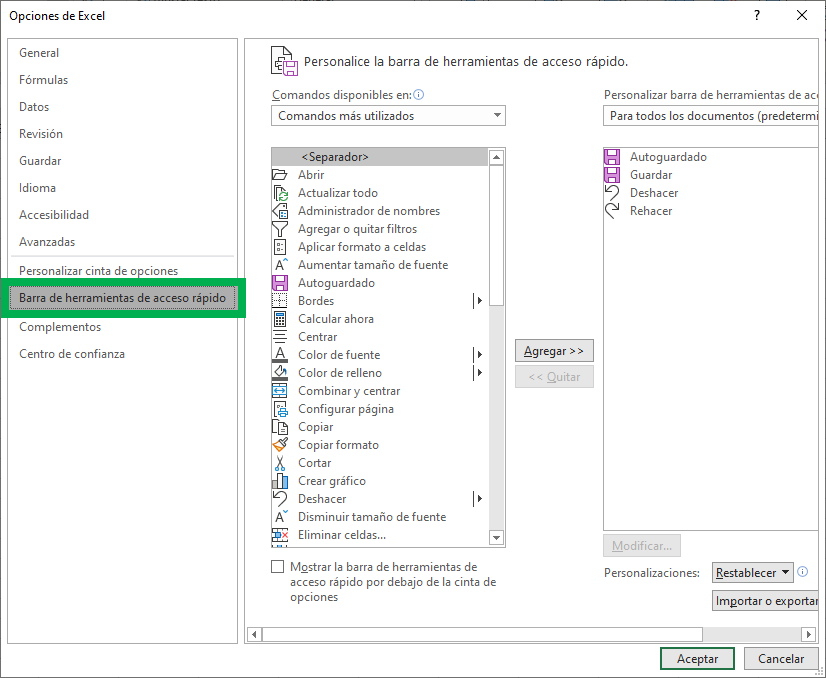
Paso 3: En el cuadro a la derecha, selecciona la herramienta que quieres agregar al acceso rápido. En este caso agregaremos “Copiar formato”. Desplázate con Tab para cambiar de cuadro y luego con las flechas cuando estés dentro del cuadro.
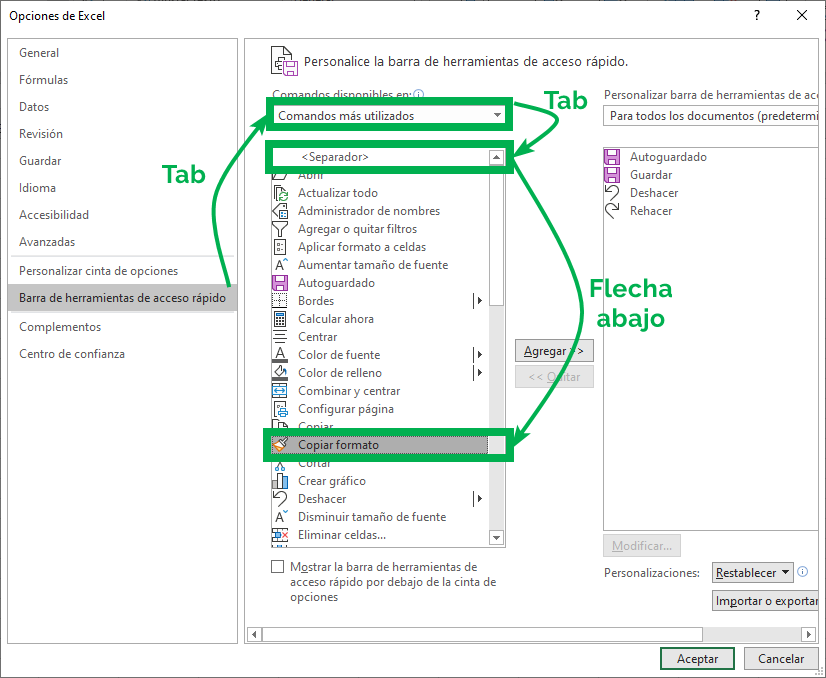
Paso 3: Selecciona agregar, presionando dos veces Tab y luego Enter, Verás que aparecerá “Copiar formato” en el cuadro a la derecha de la ventana.
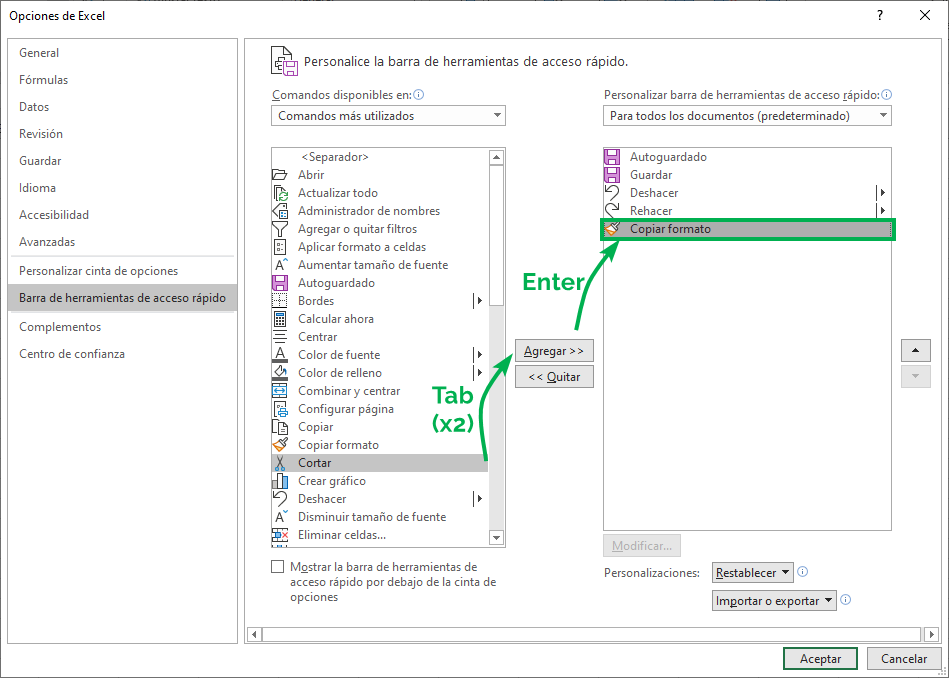
Paso 5: Selecciona “Aceptar”. Puedes llegar allí presionando Tab hasta que al botón de “Aceptar” esté rodeado por cuadro verde. Luego presiona Enter.
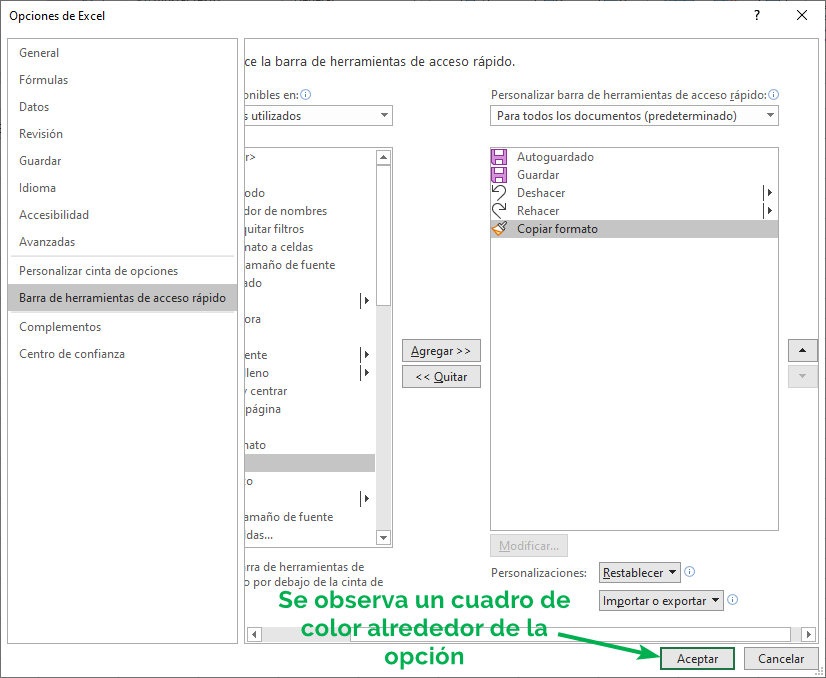
Vemos que se agregó el ícono de “Copiar formato” a la barra de acceso rápido.
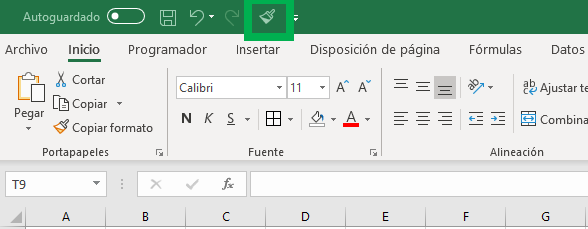
Paso 5: Selecciona las celdas a las que quieres copiarle el formato. Luego presiona Alt. Verás que, en este caso, tienes que presionar 5 para copiar el formato.
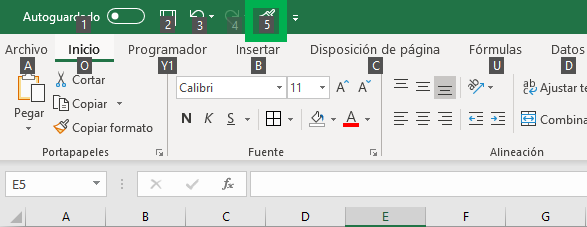
¡Listo! Creaste un nuevo atajo. Ahora tan solo presionando Alt + 5 lograrás copiar el formato de las celdas que hayas seleccionado. Si presionas números menores, 1 al 4, seleccionarías los atajos para los otros elementos de la barra de herramientas, como guardar o deshacer. Si te fijas, estos atajos también se pueden lograr con Ctrl + G y Ctrl + Z, pero puede que la ubicación en la pantalla te acomode mejor, o que prefieras ver las teclas que debes presionar para lograr la función.
Esperamos que te haya gustado este artículo acerca de los atajos de Excel más utilizados en Windows y que de ahora en adelante, seas un verdadero Ninja del Excel al utilizar solamente tu teclado.