Cómo hacer tablas dinámicas en Excel: paso a paso
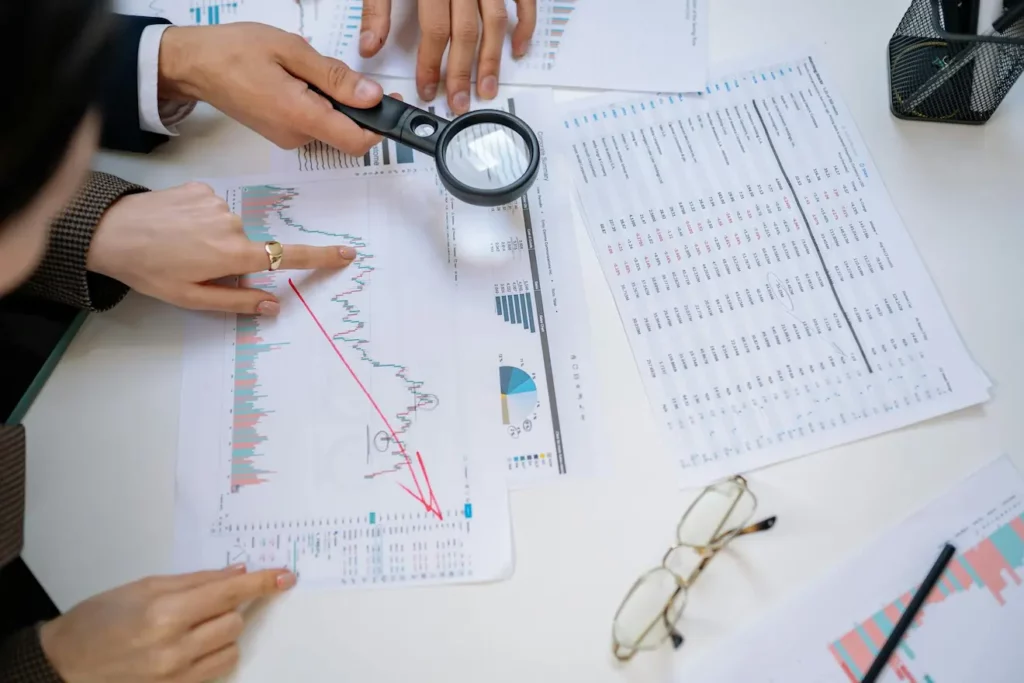
Imagina que tienes una enorme hoja de cálculo llena de datos: ventas del año, registros de clientes o inventarios. Ordenar, analizar y extraer conclusiones puede ser un verdadero desafío, ¿verdad? Aquí es donde entra en juego una de las herramientas más potentes de Excel: las tablas dinámicas. Con solo unos clics, puedes transformar grandes cantidades de datos en informes visuales claros y organizados, ahorrando tiempo y esfuerzo.
Las tablas dinámicas son una herramienta avanzada en Excel diseñada para resumir, analizar, explorar y presentar grandes volúmenes de datos de manera interactiva. A diferencia de las fórmulas tradicionales, las tablas dinámicas permiten organizar rápidamente los datos seleccionados sin alterar la base original.
En este artículo de Ninja Excel conocerás paso a paso cómo hacer una tabla dinámica. Tendrás ejemplos, guías y recursos para ello. Empecemos.
¿Qué es una tabla dinámica?: Definición
Según Microsoft, “las tablas dinámicas son una de las herramientas más poderosas en Excel para: calcular, resumir y analizar datos que permiten ver comparaciones, patrones y tendencias en los datos.”
¿Para qué sirven las tablas dinámicas?
Las tablas dinámicas tienen múltiples aplicaciones que simplifican el análisis de datos en diversas áreas. Sus principales utilidades incluyen:
- Crear informes financieros claros y detallados: Resumen las transacciones financieras y permiten analizar balances de manera precisa, facilitando la toma de decisiones.
- Analizar patrones de ventas y tendencias de mercado: Identifican cambios en las ventas a lo largo del tiempo, mostrando información clave como los productos más vendidos.
- Controlar inventarios de manera eficiente: Monitorean niveles de stock en tiempo real, permitiendo anticipar compras o ajustar inventarios.
- Facilitar el análisis interactivo de datos sin modificar la fuente original: Los datos se reorganizan sin necesidad de cambiar la hoja de cálculo base. De esta forma, conserva la integridad del archivo.
- Personalizar informes para tomar decisiones más rápidas y eficaces: Permiten la adaptación de los informes a las necesidades específicas de cada usuario.
¿Cómo funcionan las tablas dinámicas?
El funcionamiento de las tablas dinámicas está basado en su capacidad de reorganización flexible y rápida. Los puntos clave incluyen:
- Reorganizar campos entre filas, columnas, filtros y valores: Esto ofrece diferentes maneras de visualizar los mismos datos, permitiendo descubrir relaciones o patrones ocultos.
- Visualizar datos desde distintas perspectivas: Cambiar las categorías y los criterios visualizados te permite obtener información relevante. Para ello, hay que seguir la estructura de la base de datos original.
- Comparar información clave de forma rápida: Permiten, por ejemplo, comparar ventas trimestrales, rendimientos por empleado o cambios en el inventario, todo en cuestión de segundos.
- Facilitar la creación de informes detallados: Los informes pueden ajustarse a las necesidades del análisis. Por ejemplo, en tablas simples o añadiendo gráficos interactivos para una mejor visión de datos.
Formas de insertar una tabla dinámica en Excel
En Excel, tienes dos formas principales de insertar una tabla dinámica. Esto te permite adaptarla a tus necesidades según el origen de los datos. Para hacer una tabla dinámica de forma efectiva, debemos tener los datos ya ordenados.
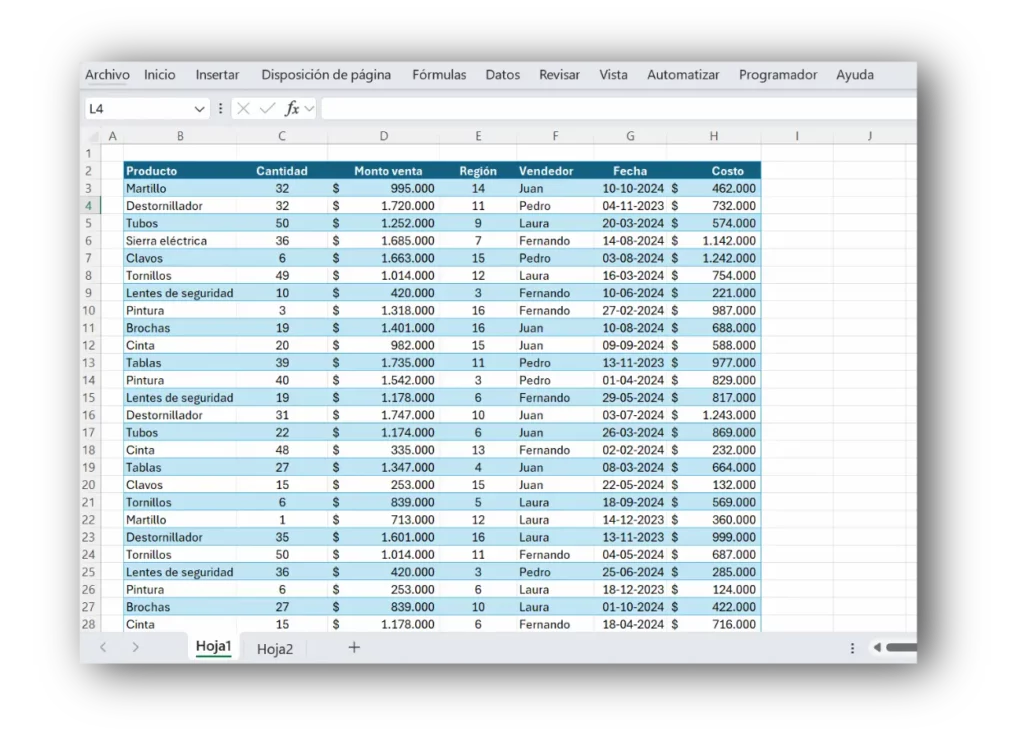
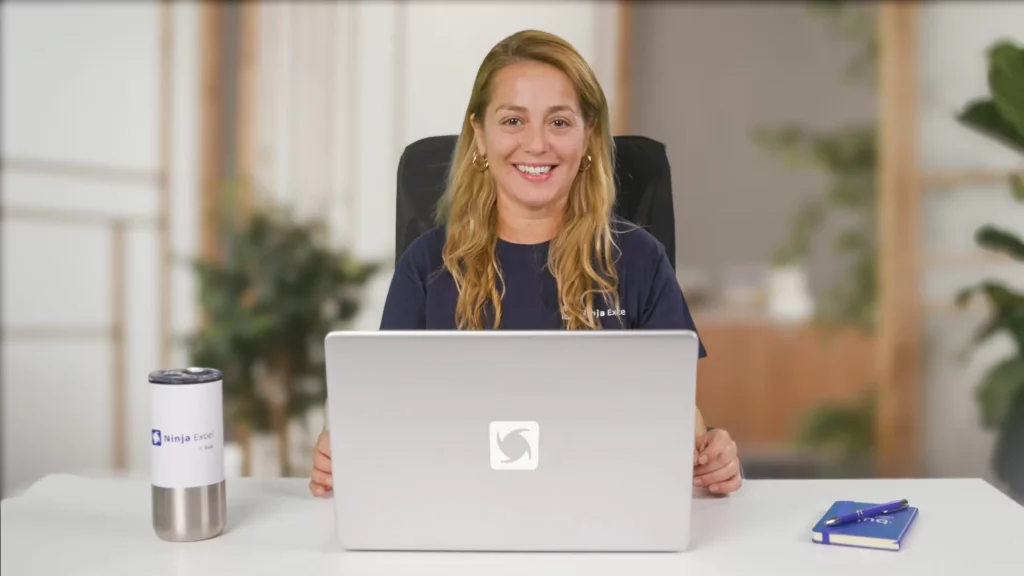
Haz que tu equipo sea un ninja en Tablas Dinámicas 📊
Crea y maneja tablas dinámicas ganando agilidad y efectividad en el análisis de datos.
Inicia ahora tu Programa de Especialización en Excel: Tablas Dinámicas Nivel I.
Crear una tabla dinámica desde 0:
Esta opción te permite insertar una tabla seleccionando directamente un rango de celdas o importando datos desde un origen externo. Vale decir, un archivo de texto o una base de datos. Este método es ideal cuando ya tienes estructurados los datos que deseas analizar.
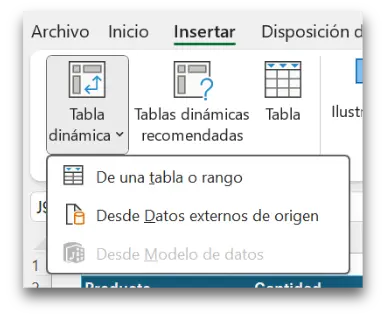
Para empezar:
- Selecciona los datos de tu hoja de cálculo.
- Haz clic en la pestaña “Insertar” y elige “Tabla dinámica”.
- Escoge el rango de datos o selecciona un “origen de datos externo.”
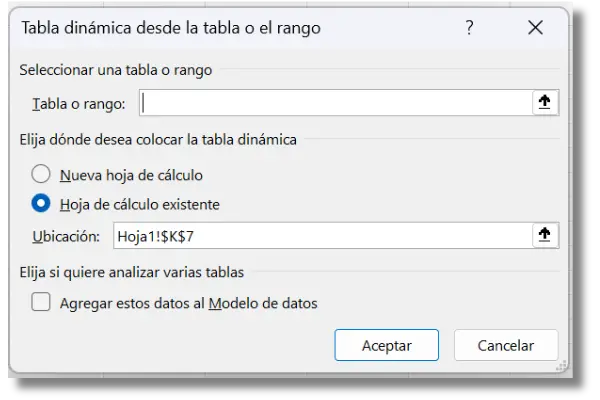
Si seleccionas la opción “rango de datos” tienes dos opciones para crear la tabla:
1- Seleccionar los datos para crear la tabla: Puedes seleccionar todos los datos, considerando cada una de las variables. En este ejemplo, vemos la cantidad de productos vendidos en una ferretería.
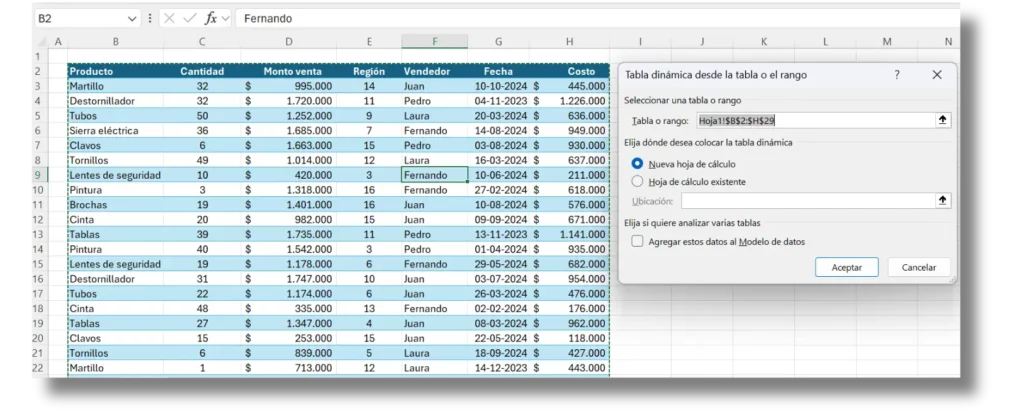
2- Puedes hacer esta misma selección de datos, pero agregando un nombre a la tabla (si es que harás más de una).
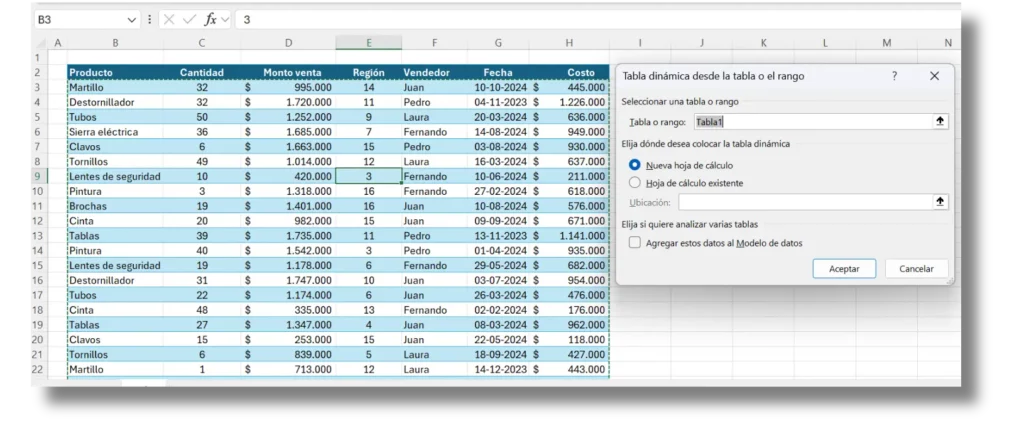
Tablas dinámicas recomendadas:
Excel incluye la opción de sugerencias automáticas basadas en los datos seleccionados. Esta función es útil si no tienes claro cómo estructurar tu informe. Excel puede detectar patrones comunes en sus hojas y de allí hacer recomendaciones.
Para usar esta opción:
- Dirígete a “Insertar” y selecciona “Tabla dinámica recomendada”.
- Excel generará varias opciones basadas en la estructura de los datos seleccionados, desde las cuales puedes elegir la que mejor se ajuste a tus necesidades.
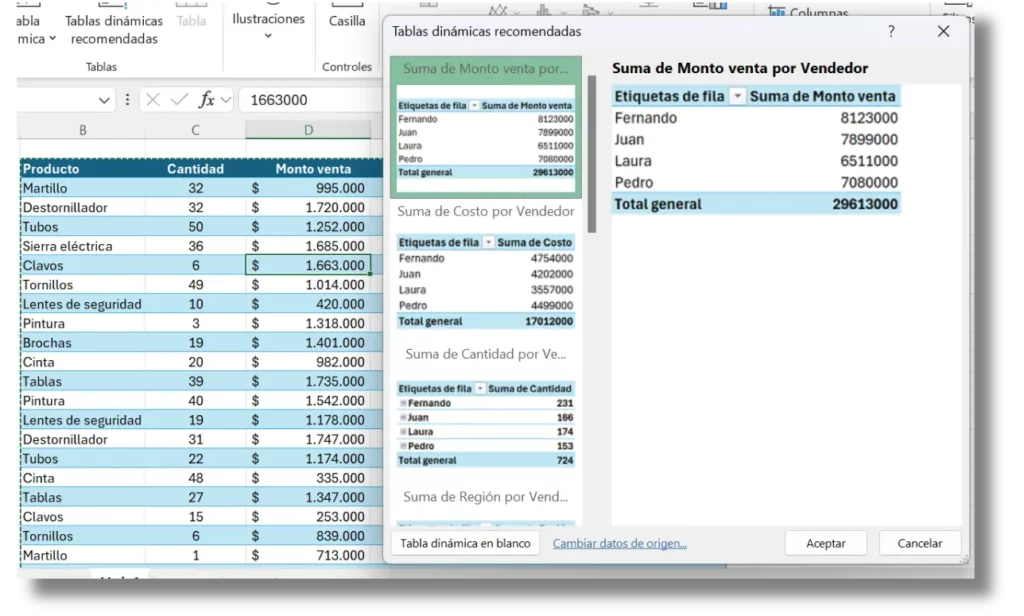
Campos de una tabla dinámica
Una tabla dinámica en Excel se organiza en varias áreas clave que permiten personalizar y analizar los datos de manera interactiva. Las principales partes son:
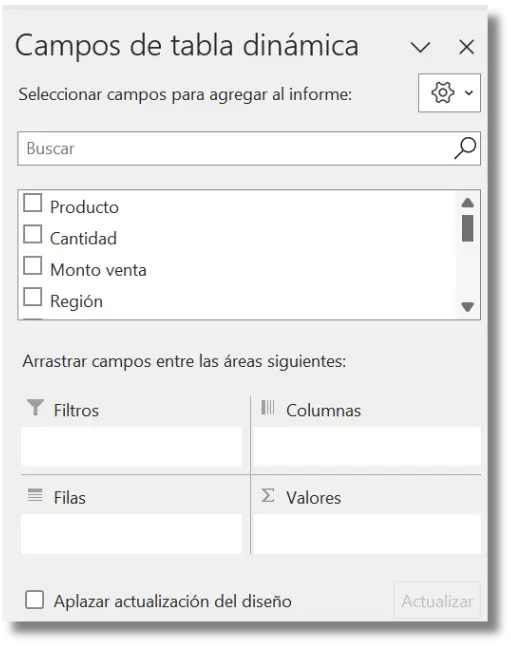
- Lista de campos: Muestra todos los campos disponibles en tu hoja de cálculo, como nombres de columnas o categorías. Estos campos son los que puedes arrastrar para construir la tabla.
- Filtro de informe: Te permite seleccionar qué aspectos específicos quieres mostrar en la tabla. Esto es útil para filtrar información según criterios, como fechas o categorías.
- Etiquetas de columna: Son los elementos que aparecen de forma horizontal en la tabla. Permiten segmentar los datos por columnas, como meses o productos.
- Etiquetas de fila: Organizan los datos de manera vertical. Las filas suelen usarse para agrupar información, como ventas por región o por empleado.
- Valores: Representan los datos que deseas analizar. Puedes seleccionar operaciones como suma, promedio, máximo o mínimo para realizar cálculos sobre la información.
Paso a paso para hacer una tabla dinámica en Excel
Crear una tabla dinámica desde cero en Excel es un proceso sencillo y eficiente si sigues los pasos correctos. A continuación, te mostramos cómo hacerlo:
1- Prepara tus datos:
Asegúrate de que tus datos están organizados en columnas con encabezados claros. Evita dejar celdas en blanco, ya que pueden generar problemas al crear la tabla.
2- Selecciona los datos:
Resalta el rango de celdas que contiene la información que quieres analizar.
3- Inserta la tabla dinámica:
- Ve a la pestaña “Insertar” en el menú de Excel y selecciona “Tabla dinámica”.
- Elige si quieres insertar la tabla en una nueva hoja de cálculo o en una hoja existente.
4- Configura la tabla:
Una vez creada, verás la “Lista de campos” de la tabla dinámica. Desde aquí, puedes arrastrar los campos hacia las áreas de “Filtros”, “Filas”, “Columnas” y “Valores”, según tus necesidades.
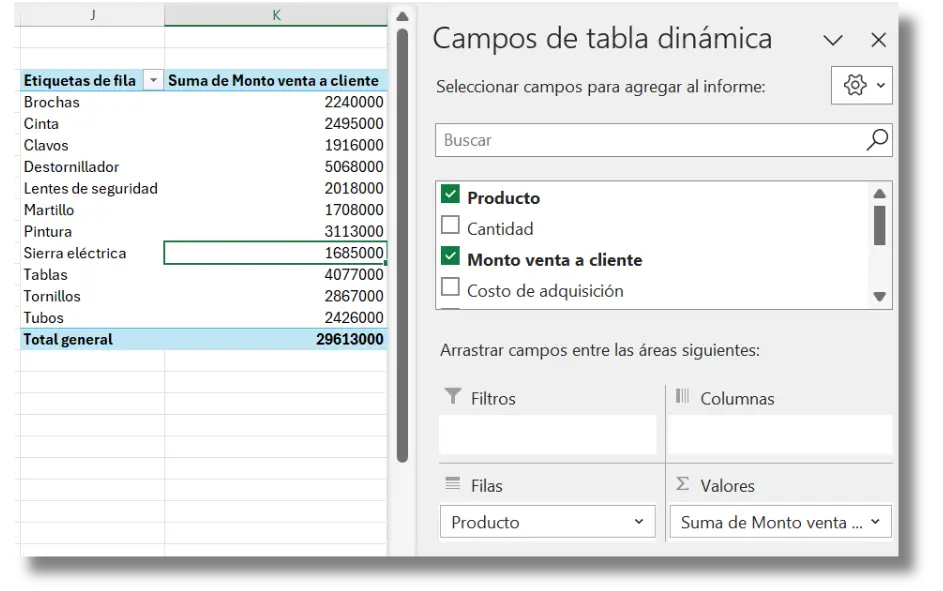
5- Selecciona los valores:
Decide qué tipo de cálculo deseas aplicar a los valores (suma, promedio, recuento, etc.). Más adelante veremos con más detalle cómo manejarlo.
6- Personaliza el diseño:
Ajusta el formato de la tabla dinámica para que se ajuste a tus preferencias. Puedes cambiar el diseño visual, los colores y otros aspectos desde las herramientas de tabla dinámica.
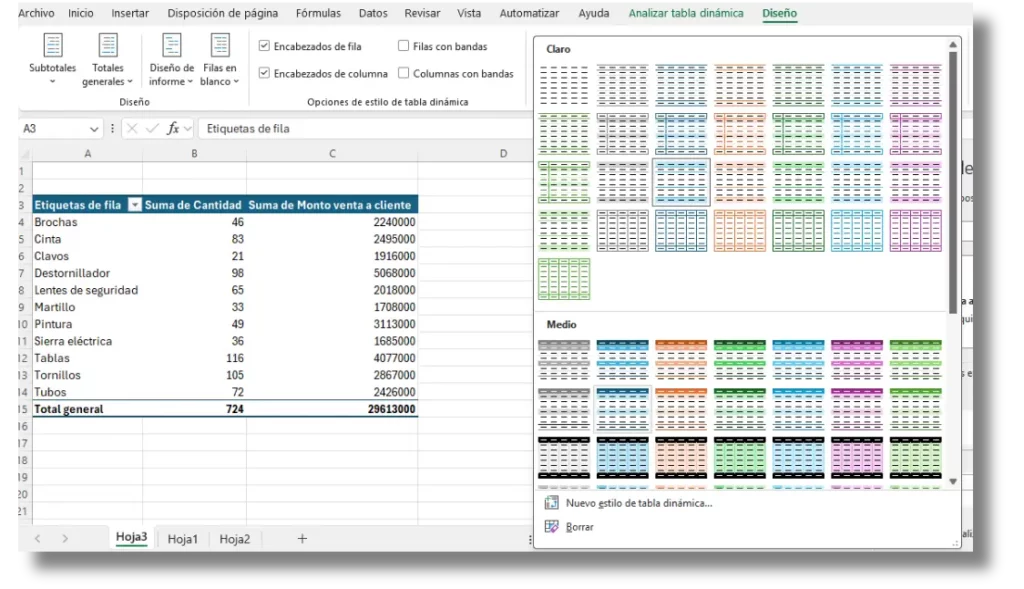
Configuración de tablas dinámicas
Valores
Es una de las configuraciones más relevantes para hacer en pivot table. Por lo general, Excel selecciona de forma automática la operación suma. Sin embargo, podemos cambiarlo según la información a comparar. Para ello hay dos opciones de para modificar:
- En cualquier celda de la columna “Suma de monto venta a cliente”, hacemos clic derecho y seleccionamos “Configuración de campo de valor”.
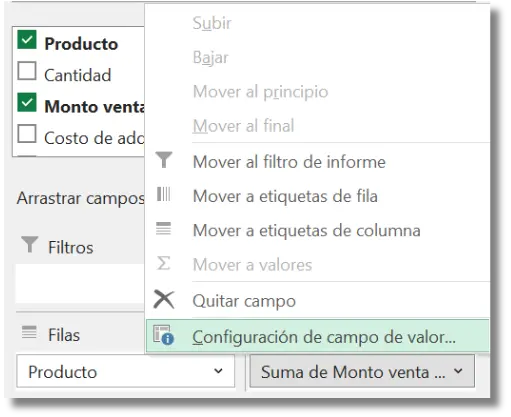
- En el cuadro de campos de tabla dinámica, vamos al área de “Valores”. Allí hacemos clic en “Suma de monto venta a cliente”. Luego seleccionamos “Configuración de campo de valor”.
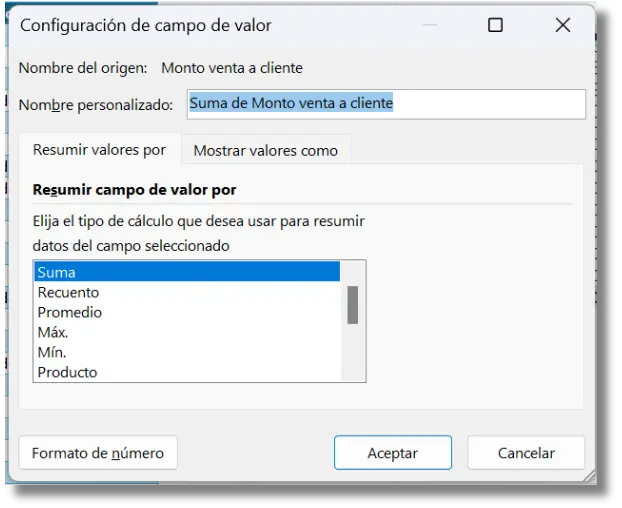
De allí, aparecerá un cuadro de diálogo para elegir la forma en que se presentarán los valores.
También puedes configurar el formato de los números. Posiciona el cursor en la celda donde dice “Suma de monto venta a cliente”. Después, hacer clic derecho y seleccionar “Formato de número”.
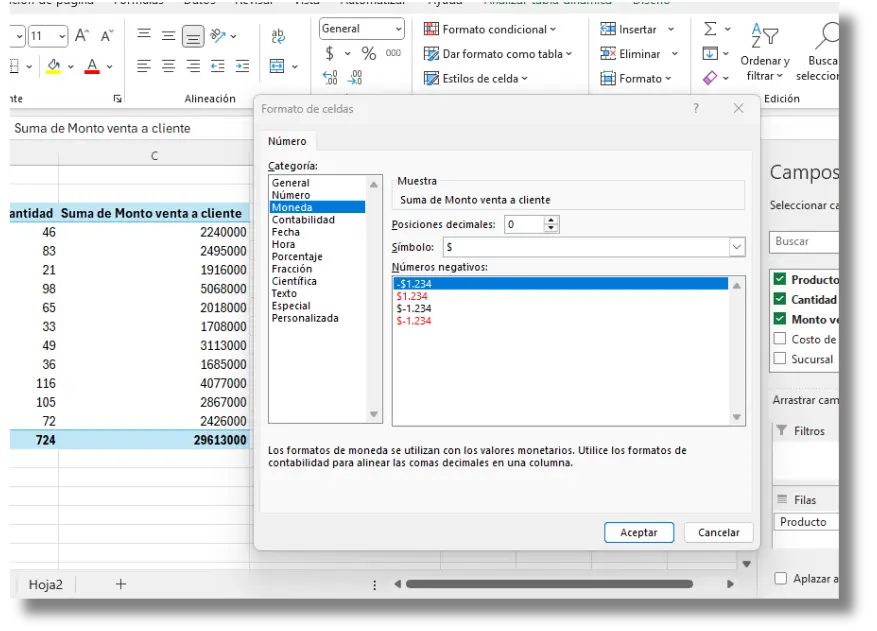
Filtros
Para configurar la opción de filtro, es importante arrastrar el dato que queremos “filtra” al campo llamado “Filtro”.
Una vez allí, podemos filtrar según el dato de preferencia que queremos observar. En el siguiente caso, podemos filtrar según el producto que ha vendido la persona.
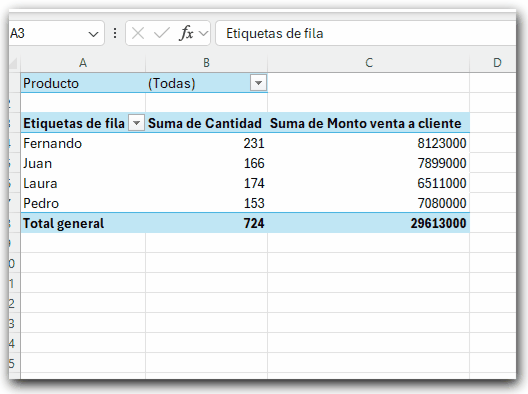
Tablas dinámicas bidimensionales: ¿Qué es y cómo se utiliza?
Las tablas dinámicas bidimensionales permiten visualizar datos en dos dimensiones simultáneamente, organizando la información en filas y columnas, lo que facilita la comparación entre múltiples variables. A diferencia de las tablas dinámicas simples, aquí puedes analizar dos o más criterios a la vez.
¿Cómo se utilizan?
- Crea una tabla dinámica desde tu rango de datos.
- Arrastra un campo a las filas y otro a las columnas para generar el análisis bidimensional.
- Añade los valores que deseas sumar o analizar.
Ejemplos de Tablas Dinámicas bidimensionales
En este ejemplo, vemos cuánto vende cada vendedor en un local de comida rápida. Esto según el tipo de producto y la variedad que tiene. Para ello, necesitamos un conjunto de datos ordenados.
En primer lugar, arrastramos “Tipo” a “Filtro”, “Producto” a “Columnas”, “Nombre” a “Filas” y mantenemos “Suma de Monto Total” en “Valores”. Y ahora en nuestra tabla dinámica, podemos ver que Luisa es la que más vende en cuanto al monto total, y además, ¡podemos ver qué productos y qué montos vende!
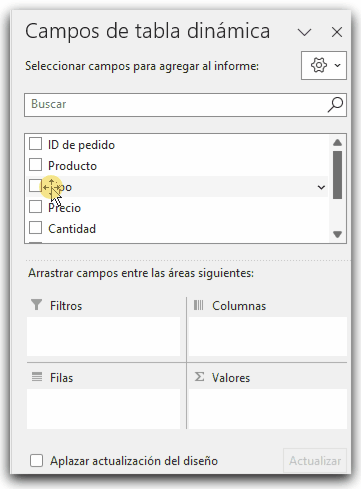
Podemos aplicar en ella todas las propiedades aprendidas de las tablas dinámicas.
Podemos arrastrar los campos para realizar otras comparaciones. Si ponemos ahora en “Suma de Valores” la “Cantidad”, podemos ver que ¡Luisa también es la que más vende en cuanto a cantidad de productos! Por lo tanto, podemos trasladar los campos, y formar diferentes tablas dinámicas, para realizar distintos tipos de análisis.
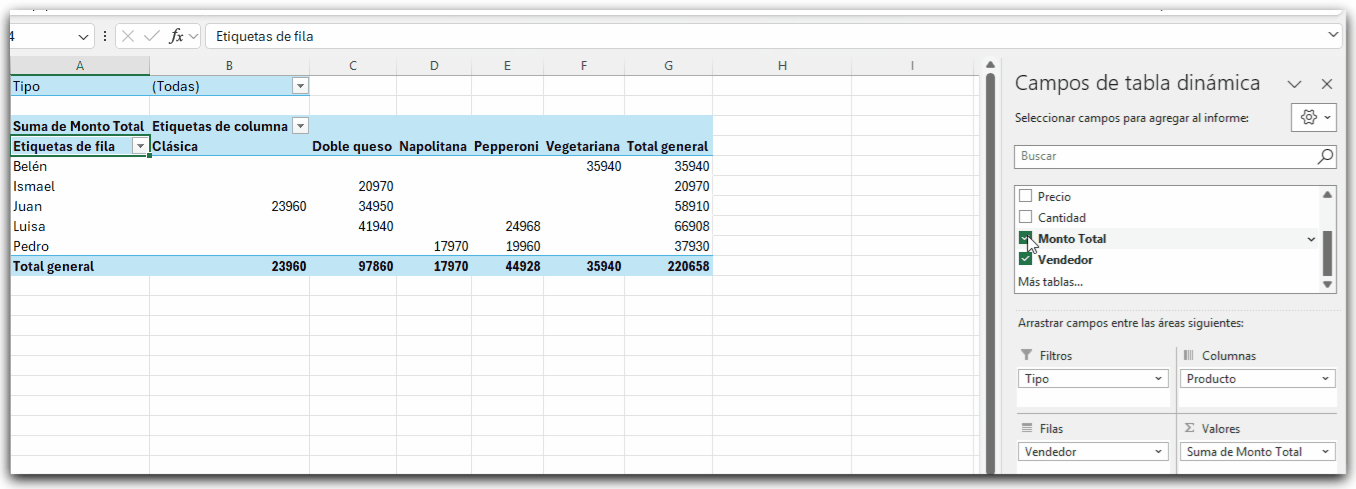
También podemos filtrar, y seleccionar que solamente muestre las pizzas. Y podemos ver que se pidieron 18 pizzas, de los 36 productos en total.
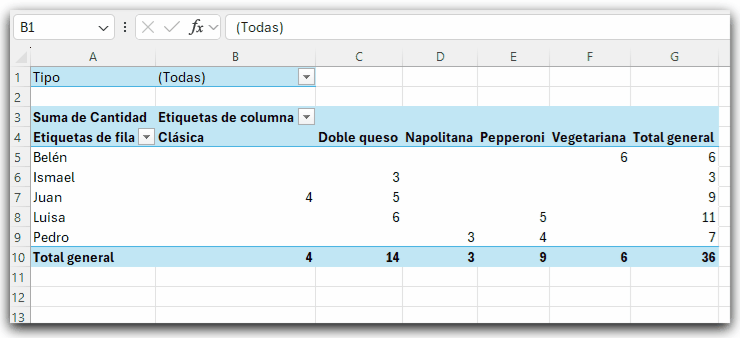
¿Y si queremos ver toda esta información junta?
Es decir, queremos ver la cantidad y el monto total de cada producto, y además queremos ver cuánto vendió cada persona. Llevamos “Tipo” a “Filtro”, “Producto” a “Filas”, “Nombre” a “Columnas”, y “Suma de cantidad” con “Suma de monto total” a “Valores”.
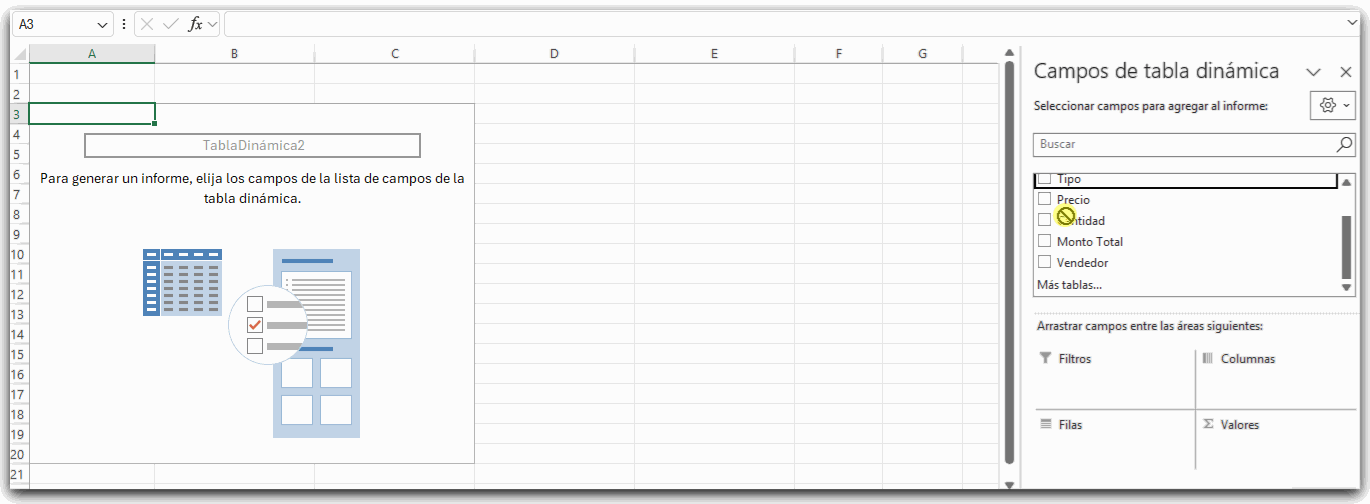
Así podemos ver todos los datos que buscamos en una tabla dinámica. ¡Es muy útil!
Por ejemplo, Juan vende 9 productos. Su total es de $58.910. De estos, 4 son hamburguesas clásicas y 5 son hamburguesas de Doble queso.
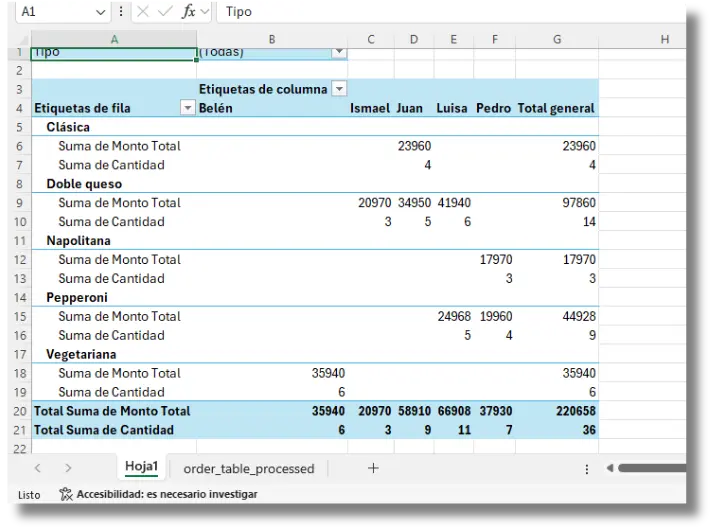
Ejemplos de tablas dinámicas
Ejemplo 1: Análisis de gastos en tres hogares
Imagina que tienes los gastos de tres hogares en julio, agosto y septiembre, y deseas conocer el total por hogar cada mes.
Para ello, selecciona los campos “mes”, “importe” y “hogar”. Luego, organiza los datos arrastrando “mes” a las columnas y “hogar” a las filas. ¡Listo! Ahora puedes visualizar fácilmente cuánto gastó cada hogar en cada mes.
Ejemplo 2: Sueldos por edad y área de trabajo
En este caso, tienes datos de sueldos de trabajadores, y quieres compararlos según su área de trabajo y edad. Para lograrlo, selecciona “sueldo”, “edad” y “área de trabajo”. Sin embargo, en lugar de sumar las edades, debes arrastrar “edad” a las columnas. Esto te permitirá ver el sueldo por grupos de edad en cada área.
Ejemplo 3: Exportaciones de productos a Brasil
Supongamos que tienes información sobre la exportación de varios productos hacia distintos países, y deseas ver cuántos productos se exportaron a Brasil. Selecciona los campos “país”, “producto” y “cantidad exportada”, luego filtra la tabla para mostrar solo los datos de Brasil. Con esta simple configuración, podrás ver rápidamente la cantidad de productos exportados específicamente a ese país.
Errores a evitar al hacer una tabla dinámica
Aunque las tablas dinámicas son una herramienta poderosa, es común cometer algunos errores que pueden afectar el análisis de datos. Aquí algunos de los más comunes y cómo evitarlos:
- No preparar bien los datos: Es crucial que tu base de datos esté organizada correctamente, sin celdas vacías o duplicadas. Los encabezados deben ser claros y uniformes.
- Ignorar el rango dinámico: Al agregar más datos a tu tabla, asegúrate de actualizar el rango para que incluya los nuevos valores. Utilizar tablas estructuradas facilita este proceso.
- Elegir mal el campo de valores: Excel selecciona la opción “suma” por defecto para los valores. Es por ello que dependiendo de tu caso, deberías elegir “promedio”, “recuento” u otra función según lo que desees analizar.
- No usar filtros de forma correcta: Aprovecha los filtros para enfocar tu análisis en segmentos específicos, como productos o meses. Ignorar los filtros puede hacer que los resultados sean menos precisos.
- No personalizar la tabla dinámica: Muchos usuarios se conforman con el diseño inicial. Sin embargo, es importante ajustar el formato, los colores o los gráficos según el tipo de informe que estés creando.
Nuevo curso de especialización: Tablas Dinámicas Nivel II
Profundiza en el análisis de datos, herramientas y opciones de visualización enfocadas en Tablas Dinámicas.
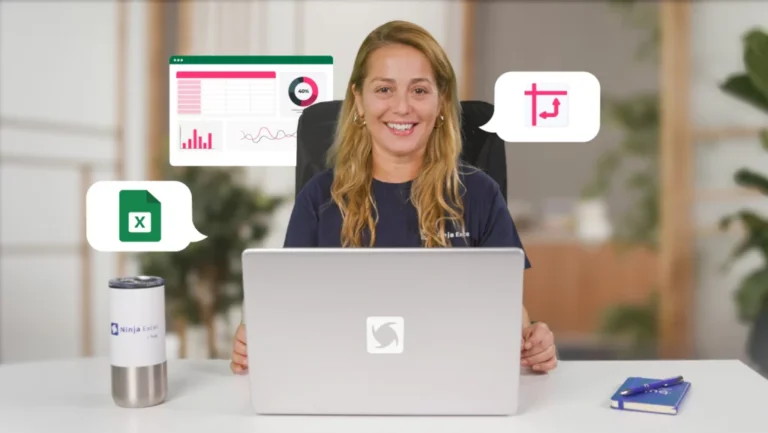
Nicolás Cortés
Periodista y editor de contenidos en Ninja Excel con 5 años de experiencia en tratar temas de recursos humanos y capacitación corporativa. Me apasiona investigar y crear contenido práctico y relevante que ayude a los profesionales a mejorar sus habilidades y conocimientos en el ámbito laboral. Si buscas información clara, concisa y enfocada en resultados, ¡estás en el lugar correcto!