Inventario en Excel: Paso a paso, formulas y planilla gratis
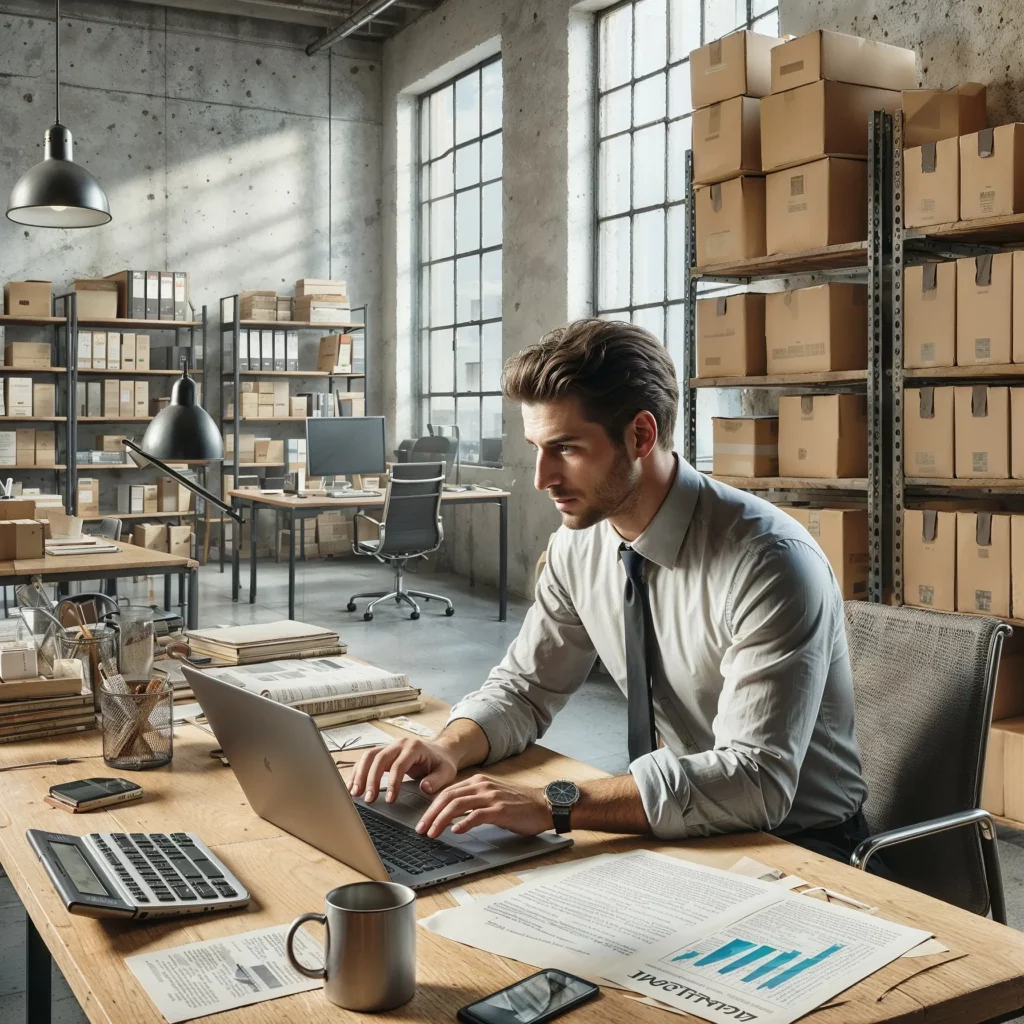
Llevar control de inventario en Excel es fundamental para cualquier empresa que trabaje con productos o materiales. Un inventario bien gestionado garantiza que siempre haya stock disponible, reduce costos y evita pérdidas.
Sea por recursos, tiempos de aprendizaje o adaptación. Existen muchos motivos por los que quizás, no puedas contratar un software para este fin. Pero, ¡descuida! que Excel es la herramienta que mejor necesitas para ello.
En esta guía, te enseñaremos paso a paso cómo hacer un inventario en Excel. Además, descubrirás los beneficios de hacer un control de stock con este software. Te compartiremos las fórmulas que serán útiles para tu inventario. Por último, te entregamos plantillas gratuitas para facilitar el proceso. ¡Comencemos!
¿Qué es un inventario?
Comencemos por la definición. Un inventario es el registro detallado de todos los bienes, productos o materiales que posee una empresa en un momento dado. Este registro incluye información clave, a saber:
- Nombre del producto
- Cantidad disponible o stock disponible
- Costo unitario
- Código del producto
- ¡Los ítems que necesites!
Gestionar un inventario es crucial para asegurar la continuidad de las operaciones. De esta forma, evitarás pérdidas y podrás optimizar los costos del almacenamiento y la reposición de productos.
En resumen, un inventario es la columna vertebral de la gestión de recursos en cualquier negocio.
¿Por qué hacer un inventario en Excel?
Excel es una herramienta versátil, accesible y fácil de usar. Esto hace que la gestión de inventario sea ideal para para pequeñas y medianas empresas. Alguno de los motivos para hacer un inventario en Excel son:
- Flexibilidad de Excel para adaptar los ítems según necesidad del negocio
- Realizar cálculo automáticos gracias a funciones y formulas
- Generar reportes detallados en un dashboard
- Visualizar datos con gráficos y tablas dinámicas
Beneficios de Hacer un Control de Stock e Inventario en Excel
Realizar un control de stock e inventario en Excel tiene muchos beneficios, entre ellos:
- Visibilidad completa del inventario: En Excel tendrás una visión clara del estado de tu inventario. Así tomarás decisiones sobre reabastecimiento y nivel de stock.
- Reducción de Costos: Evitarás el exceso de stock así como la falta de productos.
- Automatización de Procesos: Excel automatiza cálculos y actualizaciones de stock usando fórmulas y funciones.
- Facilidad para identificar tendencias: Analiza tendencias de consumo y ventas de tus productos. De esta forma, puedes anticipar la demanda y ajustar tu inventario en consecuencia.
Pros y Contras de llevar un inventario en Excel
Pros:
- Accesibilidad y Costo: Excel es parte de Microsoft Office, que está instalado en muchas computadoras. Además, existen versiones gratuitas de Microsoft 365 o Google Sheets.
- Flexibilidad: Puedes ajustar la hoja según tus necesidades. Puedes añadir o quitar campos. Otros sistemas no siempre permiten esto sin costo extra.
- Automatización: Mediante fórmulas como SUMA y BUSCARV, Excel automatiza cálculos, lo que reduce el trabajo manual y los errores.
- Análisis de Datos: Las tablas dinámicas y gráficos facilitan el análisis y la toma de decisiones, permitiendo visualizar y segmentar información clave del inventario.
Contras:
- Escalabilidad Limitada: Excel es menos eficiente para gestionar grandes inventarios, ya que puede volverse lento y difícil de manejar con grandes volúmenes de datos.
- Riesgo de Errores Humanos: La entrada manual de datos aumenta la posibilidad de cometer errores que afecten la precisión del inventario.
- Falta de Integración: Excel no se sincroniza fácilmente con otros sistemas, como ERP o software de ventas, lo que implica más trabajo manual y riesgo de errores.
Paso a paso para hacer un inventario en Excel
Hacer un inventario en Excel es un proceso que requiere de organización y precisión.Sigue este paso paso para configurar tu inventario.
1. Configura la Hoja de Cálculo
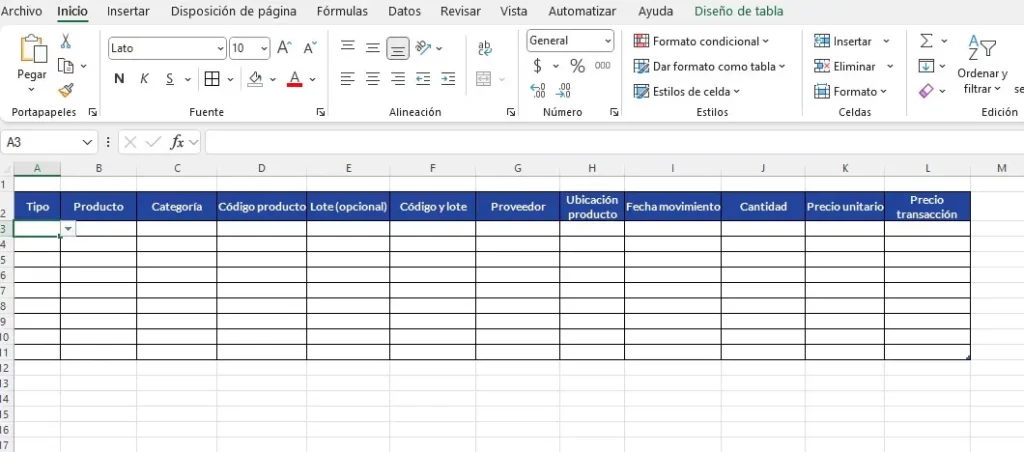
- Define las Columnas Clave: Comienza creando las columnas necesarias en tu hoja de cálculo. Las columnas básicas deberían incluir:
- Nombre del Producto: Una descripción clara y concisa del ítem.
- Código del Producto: Código único que identifique cada ítem.
- Categoría: Clasificación del producto según su tipo.
- Cantidad en Stock: Número de unidades disponibles.
- Precio Unitario: Costo de una unidad del ítem.
- Valor Total: Este será calculado automáticamente multiplicando la cantidad en stock por el precio unitario.
- Precio pagado: Pago por todas las unidades adquiridas.
- Ubicación: Dónde se almacena el producto dentro de tu inventario.
- Proveedor: Información sobre el proveedor del producto.
- Fecha de Entrada/Salida: Registro de cuándo los productos entran o salen del inventario.
- Número de Lote: Para productos que requieren seguimiento por lote.
2. Ingresa los Datos
- Introducción de Datos: Introduce la información relevante en cada columna.Debes ser preciso y consistente al ingresar los datos para evitar errores.
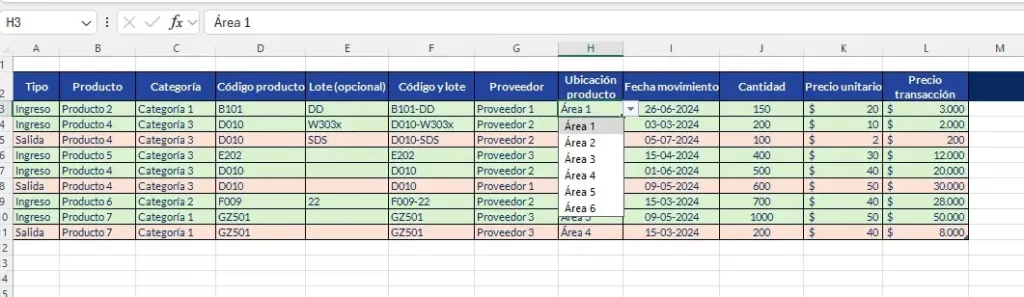
- Uso de Listas Desplegables: Para campos como “Categoría”, “Ubicación” o “Ubicación del producto”. En esos casos, puedes usar listas desplegables para estandarizar la entrada de datos y minimizar errores.
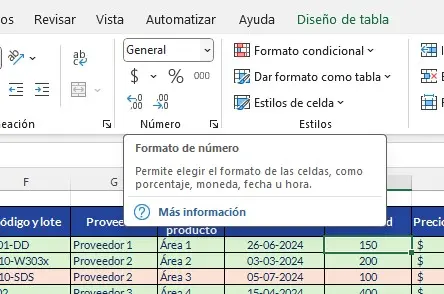
- Formato de los datos: Asegúrate de que cuando ingreses una fecha o datos sobre precios o costos, cambia el formato de estos. En la barra de herramientas > Inicio > Número.
3. Aplica Fórmulas Básicas
- Cálculo del Valor Total: Utiliza la fórmula =CANTIDAD*PRECIO_UNITARIO para calcular el valor total de cada ítem en tu inventario.
- Sumas Totales: Usa la función SUMA para totalizar valores como el valor total del inventario o la cantidad total de productos.
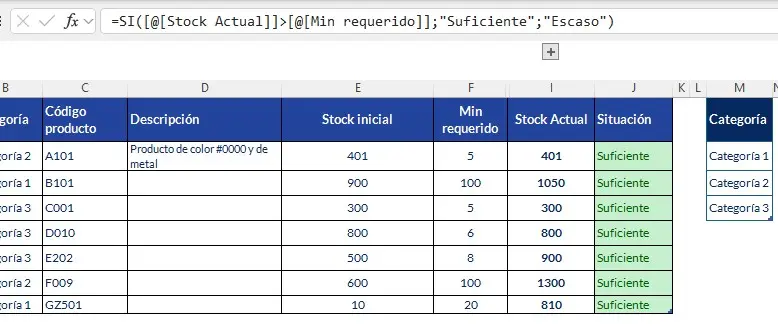
- Control de Stock Mínimo: Puedes usar la fórmula =SI(CANTIDAD<MINIMO_ESTABLECIDO,”Reordenar”,”Suficiente”) para alertarte cuando un producto esté por debajo de un nivel mínimo predefinido.
4. Formatea y Diseña la Hoja
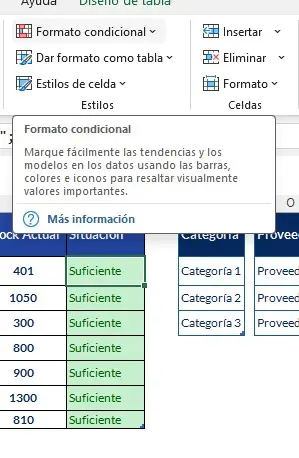
- Formato Condicional: Utiliza formato condicional para resaltar productos que necesitan ser reabastecidos o que tienen un stock bajo. Así identificarás lo que se necesita atención.
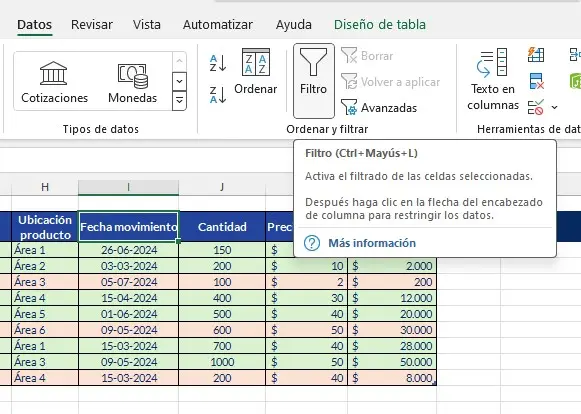
- Aplicación de filtros y fechas por productos: Usa filtros para facilitar la búsqueda de productos específicos. De esta forma, podrás ordenar la información según criterios como stock o valor total.
5. Automatiza y Revisa
- Tablas dinámicas: Las tablas dinámicas te permiten resumir grandes volúmenes de datos. Así, podrás crear reportes detallados de manera rápida y eficiente.
- Macros: Puedes crear macros para automatizar tareas repetitivas, como la actualización de datos o la generación de reportes.
- Revisión Regular: Es fundamental revisar tu hoja de inventario regularmente para asegurarte de que todos los datos están actualizados y sean correctos. Esto incluye la verificación de fórmulas, la corrección de posibles errores y la actualización de cualquier cambio en el stock.
Fórmulas de Excel para Inventario
Excel ofrece una variedad de fórmulas que pueden facilitar significativamente la gestión de tu inventario. Aquí te presentamos algunas de las más útiles y cómo aplicarlas:
- SUMA (SUMA): Utiliza esta fórmula para calcular el total de valores en una columna, como la cantidad total de productos o el valor total del inventario. Ejemplo: =SUMA(B2:B100) suma todos los valores de la columna B desde la fila 2 hasta la 100.
- BUSCARV (BUSCARV): Esta fórmula te permite buscar información específica en una tabla. Por ejemplo, si quieres encontrar el precio unitario de un producto específico, puedes usar: =BUSCARV(PRODUCTO; RANGO CON CATEGORÍA; 2)
- SI (SI): La fórmula SI te permite establecer condiciones lógicas. Por ejemplo, puedes usarla para saber los productos cuyo stock está por debajo de un nivel crítico: =SI(CANTIDAD<MINIMO_ESTABLECIDO, “Escaso”, “Suficiente”).
- PROMEDIO (PROMEDIO): Calcula el promedio de un conjunto de valores. Es útil para calcular determinar el precio promedio de los productos en tu inventario. Ejemplo: =PROMEDIO(D2:D100) calcula el promedio de los valores en la columna D desde la fila 2 hasta la 100.
- CONCATENAR (CONCATENAR): Esta fórmula se utiliza para unir texto de varias celdas en una sola. Es útil, por ejemplo, si deseas crear un código de producto que combine diferentes atributos, como la categoría y el número de serie. Ejemplo: =CONCATENAR(CÓDIGO PRODUCTO, “-“, CÓDIGO LOTE) une el contenido de las celdas A2 y B2 con un guion en el medio.
- CONTAR.SI (CONTAR.SI): La función CONTAR.SI te permite contar cuántas veces aparece un valor específico en un rango de celdas. Por ejemplo, puedes contar cuántos productos pertenecen a una categoría específica: =CONTAR.SI(C2:C100, “Electrónica”).
- MAX (MAX): Esta fórmula te permite encontrar el valor máximo en un rango de celdas, lo cual puede ser útil para identificar el producto más caro en tu inventario. Ejemplo: =MAX(D2:D100) devuelve el valor máximo en la columna D entre las filas 2 y 100.
- MIN (MIN): Similar a MAX, pero para encontrar el valor mínimo en un rango de celdas. Esto puede ser útil para identificar el producto con menor precio. Ejemplo: =MIN(D2:D100)
- INDICE (INDICE(MATRIZ; FILA; COLUMNA))
- ESBLANCO
Ejemplo práctico de Inventario en Excel
Para consolidar lo que hemos aprendido, veamos un ejemplo práctico de cómo puedes organizar y gestionar un inventario en Excel:
- Configuración Inicial:
- Abre Excel y crea una nueva hoja de cálculo.
- En la primera fila, escribe los encabezados de tus columnas: Nombre del Producto, Código del Producto, Categoría, Cantidad en Stock, Precio Unitario, Valor Total, Ubicación, Proveedor, Fecha de Entrada/Salida.
- Entrada de Datos:
- Supongamos que tienes los siguientes productos:
- Producto 1: Televisor, Código: TV01, Categoría: Electrónica, Cantidad: 20, Precio Unitario: $300.
- Producto 2: Smartphone, Código: SP01, Categoría: Electrónica, Cantidad: 50, Precio Unitario: $200.
- Ingresa estos datos en las celdas correspondientes.
- Supongamos que tienes los siguientes productos:
- Aplicación de Fórmulas:
- En la columna Valor Total, usa la fórmula =E2*D2 para el primer producto y arrastra la fórmula hacia abajo para los demás productos. Esto calculará automáticamente el valor total del inventario para cada producto.
- Formato Condicional:
- Aplica un formato condicional para resaltar en rojo las celdas de Cantidad en Stock que estén por debajo de 10 unidades. Así sabrás cuándo reponer el producto.
- Análisis con Tablas Dinámicas:
- Crea una tabla dinámica a partir de tu hoja de cálculo para analizar la cantidad total de productos por categoría o el valor total del inventario.
- Revisión Regular:
- Programa revisiones regulares de tu inventario, actualizando la hoja de Excel con cualquier cambio en la cantidad de stock, precios unitarios o nuevos productos que ingresen.
Descarga tu planilla “Inventario en Excel” gratis
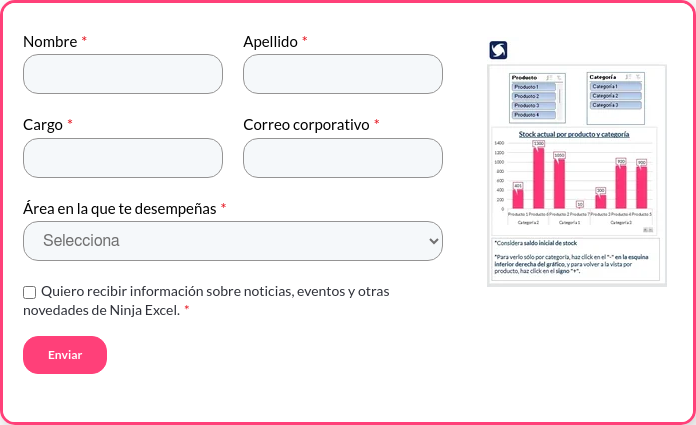
Descargable gratis de Inventario en Excel
Para facilitar tu trabajo, te presentamos la siguiente plantilla gratis. Estas plantillas incluyen:
- Plantilla Básica de Inventario: Ideal para pequeñas empresas que manejan un número reducido de productos. Incluye campos para nombre del producto, cantidad, precio unitario y valor total.
- Plantilla de Inventario con Control de Stock: Diseñada para empresas que necesitan un control más detallado del stock, con alertas automáticas para reordenar productos cuando el inventario esté bajo.
- Plantilla de Inventario de Productos por Categoría: Perfecta para negocios que manejan múltiples categorías de productos. Incluye segmentación por categoría y análisis gráfico del inventario.
¿Cómo usar las plantillas?
- Descarga la Plantilla: Accede a los enlaces proporcionados para descargar la plantilla que mejor se adapte a tus necesidades.
- Personaliza la Plantilla: Abre la plantilla en Excel y ajusta los encabezados y campos según la información específica de tu negocio.
- Ingresa tus Datos: Rellena la plantilla con la información de tu inventario.
- Revisa y Actualiza: Utiliza la plantilla para gestionar tu inventario, revisando y actualizando los datos regularmente.
Gestionar un inventario en Excel es una opción práctica, económica y eficiente para cualquier negocio, especialmente para pequeñas y medianas empresas. Con las herramientas y fórmulas que hemos revisado, puedes mantener un control preciso de tu inventario, reducir costos y mejorar la toma de decisiones.
Nicolás Cortés
Periodista y editor de contenidos en Ninja Excel con 5 años de experiencia en tratar temas de recursos humanos y capacitación corporativa. Me apasiona investigar y crear contenido práctico y relevante que ayude a los profesionales a mejorar sus habilidades y conocimientos en el ámbito laboral. Si buscas información clara, concisa y enfocada en resultados, ¡estás en el lugar correcto!
Excelente