¿Cómo sacar el IVA en Excel?: Guía paso a paso
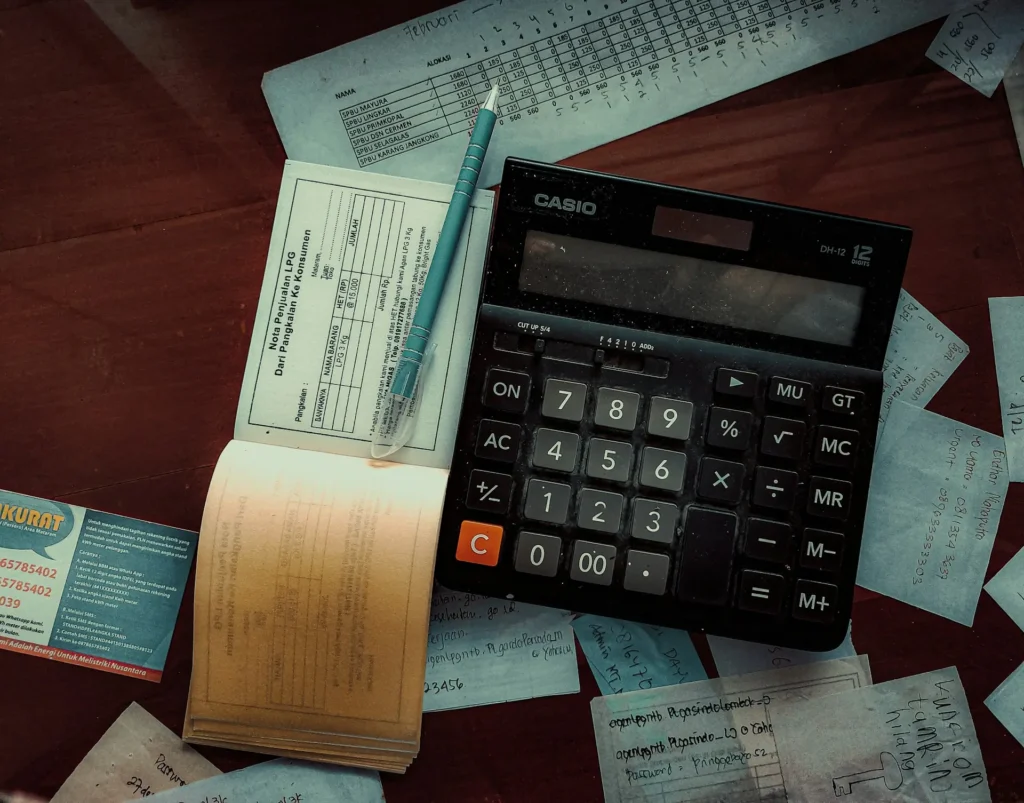
¿Cómo sacar el IVA en Excel? Puede parecer en unos casos una tarea sencilla y en otros, abrumadora. Sin embargo, quizás no nos damos cuenta de la realidad hasta que revisamos con detalle las fórmulas y funciones para hacer bien los cálculos del IVA. Quizás esto pasó en tu empresa.
Si usas hojas de cálculo, escribes precios, impuestos o haces inventarios, entender este tema es muy importante. Esto puede hacer la diferencia entre un control financiero claro y un gran caos en un Excel de buena apariencia.
Por todo esto, en Ninja Excel, te enseñaremos a llevar tus cuentas con ejemplos prácticos, para que tu negocio tenga el control total sobre sus finanzas. ¡Entremos en materia!
¿Qué es el IVA y cómo se aplica en hojas de cálculo?
El Impuesto al Valor Agregado (IVA) es un tributo que se suma al precio de venta de la mayoría de bienes y servicios. Es pagado por el consumidor final. Sin embargo, el responsable de recaudarlo y declararlo ante el Estado es quien presta el servicio o vende el producto.
En México, el IVA general es del 16%, aunque en regiones fronterizas puede reducirse. La mayoría de los negocios deben incluirlo en cada operación y reportarlo mediante facturación electrónica.
Colombia aplica una tasa del 19%. Algunos bienes están exentos, pero en general, toda empresa o profesional debe llevar un control riguroso, ya que se declara de forma bimestral.
En Chile, también se aplica un 19%, abarcando tanto ventas como servicios, incluso profesionales independientes. La declaración es mensual, por lo que es clave mantener las cifras al día.
Para simplificar estos cálculos, especialmente si manejas más de un producto o servicio, usar una hoja con IVA en Excel puede ahorrar tiempo y errores.
¿Qué necesitas antes de empezar?
Antes de calcular el IVA en las hojas de cálculo, es necesario tener dos datos precisos:
- El precio base del producto o servicio.
- La tasa de IVA que aplica según el país.
También es importante organizar bien el archivo. Hay que definir con cuidado las celdas que contienen los datos clave. A saber:
- El precio sin impuestos.
- El segmento del precio que corresponde al porcentaje del IVA
- El total final.
Cómo sacar el IVA en Excel con fórmula
Pasemos a lo siguiente; la fórmula para calcular el IVA es simple, hay que escribir lo siguiente:
=precio * tasa
Aquí, “precio” es el costo base del producto o servicio y “tasa” es el porcentaje del IVA que corresponde.
Luego, para obtener el precio final con el IVA incluido, aplicar la fórmula sería aún más fácil. Solo hay que sumarle al precio base el resultado del IVA:
=precio + (precio * tasa)
¡Listo! Obtienes el precio final con IVA incluído.
Truco práctico para entender cómo sacar el IVA en Excel. Cuando se tienen varios productos o servicios en la hoja de cálculo, se puede copiar la fórmula a todas las celdas que necesiten el cálculo. Para ello, selecciona la celda con la fórmula y arrastrala hacia abajo para multiplicar el precio de todos los elementos de manera automática.
Cómo sacar el IVA en Excel incluido en un precio total
Para saber cómo sacar el IVA en Excel de un precio total que ya incluye el impuesto, hay una fórmula sencilla que puedes usar. Para obtener el precio sin IVA, solo debes aplicar:
=precio_con_iva / (1 + tasa)
Esto dará como resultado el valor base, es decir, el precio antes de que se le agregue el IVA.
Si ya se tiene el precio con IVA, pero se busca obtener el IVA específico, se puede restar el precio base del precio total. Es decir, el IVA será igual al precio con IVA menos el precio sin IVA:
=precio_con_iva – (precio_con_iva / (1 + tasa))
Si se trabajan varias celdas, se puede aplicar esta fórmula a toda una columna de productos que ya incluyen el IVA. Solo hay que arrastrar la fórmula hacia abajo para obtener el precio sin IVA y el valor del IVA de todos los productos de forma masiva.
Este método permitirá obtener el IVA para cada producto que tenga el IVA incluido.
Casos especiales de IVA en Excel
En situaciones especiales, como tasas de IVA diferenciadas para zonas fronterizas o productos como alimentos, saber cómo sacar el IVA en Excel será diferente. Para manejar estos casos, se puede usar una celda específica para cada tipo de tasa. Después aplicar la fórmula respectiva a cada producto según corresponda.
Cuando se trabaja con Microsoft Excel, para calcular el IVA utiliza integrar plantillas que permitan editar de forma dinámica las tasas, ajustándolas cuando cambien.
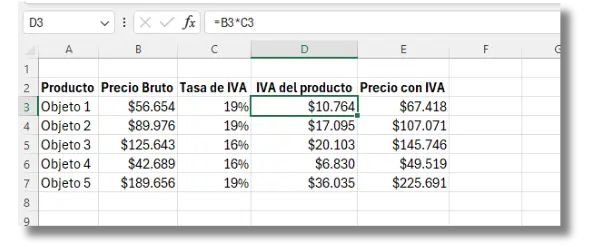
Totalmente útil cuando se tiene productos con diferentes tasas de IVA, ya sea por ubicación o tipo de producto. Te presentamos un ejemplo práctico:
- En una columna, la A por ejemplo, coloca el nombre del producto.
- En la segunda columna (B), el precio sin IVA.
- En la tercera columna (C), coloca la tasa de IVA aplicable (por ejemplo, 8% o 16%).
- En la cuarta columna (D), calcula el IVA de cada producto con la fórmula:
=B3*C3
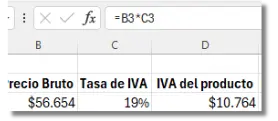
- Finalmente, en la última columna (E) saca el precio total con IVA en la siguiente columna con la fórmula:
=B3 + D3
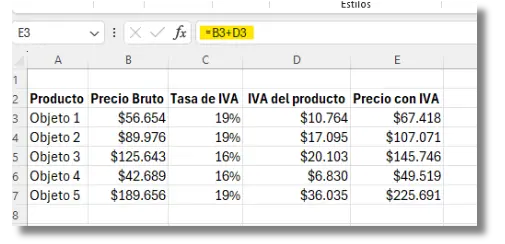
Para obtener el precio de un producto con una tasa diferente, solo se necesita modificar la tasa en la celda correspondiente. Esta flexibilidad permite calcular el IVA con precisión, incluso cuando las tasas varían según las condiciones o la categoría del producto, por ejemplo:
Producto | Precio Base | Tasa de IVA | IVA Calculado | Precio Final |
Refrigerador | $10.000 | 16% | $1.600 | $11.600 |
Botella de Whisky | $250 | 8% | $20 | $270 |
Medicamento para la gripe | $200 | Exento | $0 | $200 |
Lo expuesto en la anterior tabla es solo un ejemplo para entender bien el procedimiento. Tal como se muestra, solo hay que cambiar la tasa de IVA aplicada en casos especiales para obtener el precio total de ese producto en específico.
Cómo automatizar los cálculos del IVA en Excel
Para automatizar los cálculos del IVA en Excel puedes usar referencias absolutas. Al usar el símbolo $ en las fórmulas, te aseguras de que las celdas con las tasas o precios no se modifiquen al copiar la fórmula en otras celdas. Esto te permite realizar cálculos dinámicos sin tener que ingresar cada dato.
Otra opción es usar el atajo de teclado “CTRL + D”, que permite copiar la fórmula a lo largo de una columna completa. Esto es muy útil cuando trabajas con varias filas de productos.
Si buscas una solución más organizada, puedes crear una plantilla de cálculos del IVA lista para usar. Utiliza la siguiente fórmula:
=precio * tasa
Ejemplos prácticos con listas de productos o servicios
Supongamos que tenemos una lista con varios productos o servicios, cada uno con su respectivo precio. Creamos una tabla simple con columnas como: nombre del producto, precio sin IVA, IVA aplicado y precio con IVA.
Para calcular el IVA de cada producto, podemos usar una fórmula como =B2*0.12, donde B2 es el precio sin impuestos. Así, el porcentaje de IVA se aplica directamente a cada fila sin complicaciones. Luego, en otra columna, simplemente sumamos ambos valores: el precio sin impuesto y el IVA calculado, para obtener el total con impuestos.
¿Hay productos con IVA ya incluido? Pues también podemos aplicar lo que aprendimos sobre cómo sacar el IVA en Excel dividiendo el precio total entre (1 + tasa). Es decir, podemos combinar fórmulas según la situación de cada producto o servicio.
Al final de la tabla, podemos sumar toda la columna del IVA para saber cuánto estás pagando en total. Así, no solo vemos el precio con IVA, sino también cuánto se paga solo en impuestos. Si se usa bien esto, se sabrá exactamente cuánto se gana y cuánto se va en tributos.
Ah, y sí, con la práctica, todo esto se vuelve casi automático. Por eso es tan útil aprender bien cómo sacar el IVA en Excel desde el principio.
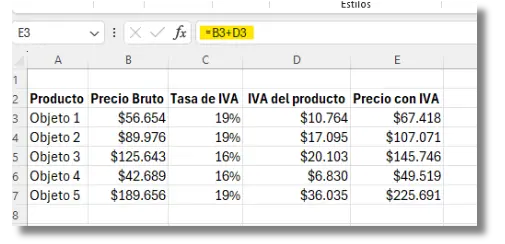
Conclusión
Para cualquier negocio, saber cómo calcular el IVA en Excel es muy útil. Esta habilidad te ayuda a ahorrar tiempo y evitar errores en tu trabajo diario. Más allá de las fórmulas y los trucos, el verdadero valor está en entender cómo adaptar estas herramientas a la empresa.
Un consejo extra: siempre guardar una copia maestra de la plantilla y personalízala según cada cliente o categoría. Así, cada cálculo del IVA será rápido, claro y siempre listo para usarse.
FAQ
Explora algunas de las preguntas frecuentes sobre cómo sacar el IVA en Excel
Solo cambia el formato de la celda a la moneda deseada (dólar, euro, peso, etc.). Excel realiza el cálculo igual; lo importante es que uses los valores numéricos correctos. La tasa de IVA no cambia por la moneda, sino por la región fiscal.
Utiliza una celda separada para la tasa de IVA y referencias absolutas ($A$1, por ejemplo). Así, cuando cambies esa celda, todas las hojas de cálculo que la referencian se actualizarán automáticamente sin necesidad de editar fórmula por fórmula.
Tal como está expuesto anteriormente, se utiliza esta fórmula: =precio_con_iva / (1 + tasa). El resultado es el precio sin IVA. Luego se puede obtener el IVA restando este valor al original. Esta técnica es ideal cuando el cliente da un total y se necesita desglosar el impuesto.
Asigna una columna para definir la tasa de IVA por fila, según el producto o servicio. La fórmula en cada fila deberá referirse a su celda de tasa individual. Esto permite trabajar con tasas del 0%, 12%, 16%, 21% o cualquier otra, según el caso.
Las herramientas varían según el nivel técnico y el objetivo:
- Python y R: lenguajes potentes para automatización y modelado.
- SQL: esencial para consultar grandes bases de datos.
- Excel: versátil y accesible para análisis operativos.
Power BI y Tableau: ideales para visualización y dashboards interactivos. Cada herramienta tiene fortalezas específicas, y muchas organizaciones combinan varias según el análisis requerido.
Nicolás Cortés
Periodista y editor de contenidos en Ninja Excel con 5 años de experiencia en tratar temas de recursos humanos y capacitación corporativa. Me apasiona investigar y crear contenido práctico y relevante que ayude a los profesionales a mejorar sus habilidades y conocimientos en el ámbito laboral. Si buscas información clara, concisa y enfocada en resultados, ¡estás en el lugar correcto!