Análisis de datos en Excel: Aplicaciones, fórmulas y ejemplos

El análisis de datos en Excel es una habilidad esencial para cualquier profesional que busque tomar decisiones informadas y respaldadas por datos. Con herramientas avanzadas y funciones pensadas para ese contexto, Excel permite organizar, visualizar y analizar grandes conjuntos de datos de manera eficiente.
Excel ofrece una serie de posibilidades en el análisis de datos. Por ello, en este artículo explicaremos cómo activar las funciones de análisis de datos en Excel y cómo aprovechar sus funciones y herramientas más avanzadas. Aprenderás a realizar análisis precisos, personalizar hojas de cálculo y sacar el máximo provecho de Excel en tus tareas diarias.
¡Comencemos!
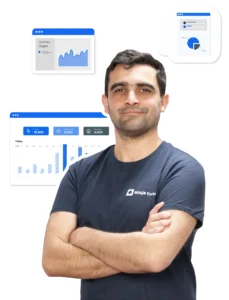
Este artículo fue revisado por:
Felipe Silva - IBM Data Analyst Professional Certificate
Especialista con más de 5 años de experiencia en Análisis de Datos y generación de insights para la toma de decisiones.
¿Qué es un análisis de datos en Excel?
El análisis de datos en Excel consiste en procesar y examinar conjuntos de datos para identificar patrones, obtener información relevante y tomar decisiones basadas en resultados cuantitativos.
Excel no solo organiza datos, sino que también ofrece funciones específicas para realizar diferentes tipos de análisis. Estas incluyen desde cálculos básicos hasta operaciones complejas como regresiones y análisis de varianza. Además, su interfaz permite personalizar su uso tanto para principiantes como usuarios avanzados puedan aprovechar al máximo sus capacidades. Entre las que se destacan:
- Importación de datos
- Limpieza de datos
- Minería de datos
- Visualización de Datos
Tipos de análisis se puede hacer Excel
Microsoft Excel permite realizar diversos tipos de análisis de datos, que pueden adaptarse a necesidades específicas y diferentes niveles de complejidad. A continuación, te presentamos una clasificación de los principales tipos de análisis, sus objetivos y las herramientas que Excel ofrece para ejecutarlos.
- Análisis descriptivo
El análisis descriptivo se enfoca en resumir y organizar datos para identificar patrones básicos y valores clave. Es el primer paso en cualquier proceso analítico, proporcionando una comprensión general del conjunto de datos.
- Objetivo: Resumir información y detectar tendencias básicas.
- Herramientas en Excel:
- Fórmulas como PROMEDIO, MEDIANA, DESVEST.
- Tablas dinámicas para organizar y analizar grandes volúmenes de datos.
- Gráficos básicos como histogramas o gráficos de barras.
- Análisis diagnóstico
El análisis diagnóstico busca entender las razones detrás de los patrones identificados en el análisis descriptivo. Responde preguntas sobre las causas y factores subyacentes que afectan los resultados.
- Objetivo: Identificar causas y relaciones entre variables.
- Herramientas en Excel:
- Gráficos de dispersión para observar correlaciones.
- Complemento de análisis de datos para pruebas estadísticas como ANOVA y regresión.
- Tablas dinámicas para un desglose más detallado de métricas.
- Análisis predictivo
El análisis predictivo utiliza datos históricos para realizar proyecciones y anticipar eventos futuros. Es una herramienta clave para la planificación y la toma de decisiones estratégicas.
- Objetivo: Predecir tendencias o resultados futuros basándose en datos existentes.
- Herramientas en Excel:
- Líneas de tendencia en gráficos de dispersión.
- Regresión lineal y múltiple a través del complemento de análisis de datos.
- Análisis prescriptivo
El análisis prescriptivo va más allá de predecir resultados, ya que su objetivo es proporcionar recomendaciones específicas sobre qué acciones tomar para alcanzar un objetivo determinado. Combina datos y análisis para optimizar decisiones.
- Objetivo: Sugerir acciones basadas en datos para lograr los resultados deseados.
- Herramientas en Excel:
- Solver para resolver problemas de optimización.
- Análisis de escenarios para evaluar el impacto de diferentes decisiones.
- Tablas de datos en análisis de hipótesis.
Resumen de los tipos de análisis
Tipo de análisis | Propósito principal | Herramientas clave en Excel |
Descriptivo | Identificar patrones y resumir datos. | Tablas dinámicas, gráficos básicos, fórmulas. |
Diagnóstico | Determinar causas y relaciones entre variables. | Gráficos de dispersión, análisis estadístico. |
Predictivo | Anticipar eventos basados en datos históricos. | Líneas de tendencia, regresión. |
Prescriptivo | Sugerir acciones específicas para mejorar. | Solver, análisis de escenarios, tablas de datos. |
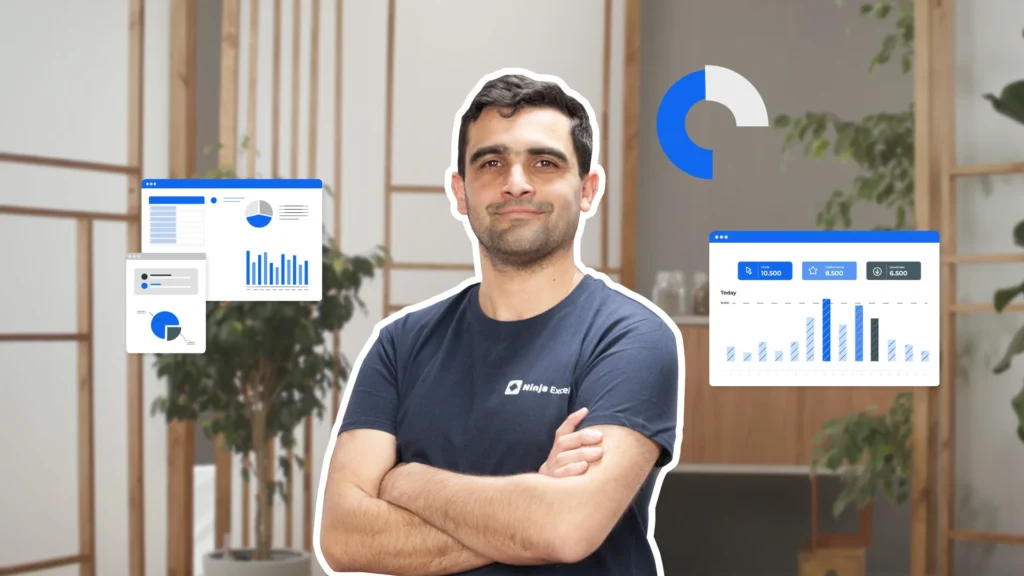
Especializa a tus equipos en el Análisis de Datos en Excel
Conoce nuestro programa de especialización y haz que tus equipos desarrollen habilidades en la importación, limpieza y visualización de datos.
¿Por qué analizar datos en Excel?
Analizar datos en Excel es una habilidad requerida en empresas y organizaciones. Esta herramienta ofrece funcionalidades avanzadas que optimizan el procesamiento y la interpretación de la información. Entre los motivos a destacar para analizar datos en Excel están:
- Flexibilidad en el manejo de datos: Según las necesidades de tu proyecto, puedes trabajar con conjuntos de datos pequeños o grandes.
- Versatilidad y facilidad de uso: Microsoft Excel puede ser utilizado por cualquier usuario, ya que no requiere conocimientos de programación o más técnicos.
- Accesibilidad y compatibilidad: Excel es utilizado y compatible con otros programas, para integrar datos provenientes de distintas fuentes. Por ejemplo, imágenes, PDF, CSV y múltiples formatos. También se conecta con Power Query para la limpieza de datos.
- Automatización de procesos: Las funciones avanzadas, como las macros, permiten automatizar tareas repetitivas.
- Visualización clara de resultados: Gracias a su capacidad para generar gráficos, tablas y resúmenes visuales. Para ello, Excel facilita la comunicación de los hallazgos obtenidos a partir de los datos.
Activa la función análisis de datos en Excel
Para utilizar las herramientas avanzadas de análisis de datos en Excel, es necesario activar el complemento llamado Herramientas para análisis. Este complemento incluye funcionalidades como análisis estadísticos, regresiones, histogramas y más. A continuación, te mostramos cómo habilitarlo paso a paso:
1. Accede a la pestaña “Archivo”:
Haz clic en “Archivo” en la barra superior de Excel para abrir el menú principal.
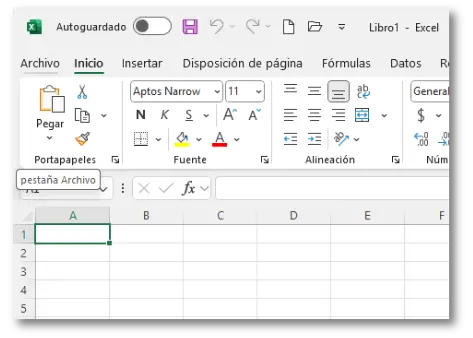
2. Selecciona “Opciones”:
En el menú lateral, selecciona “Opciones” para acceder a la configuración de Excel.
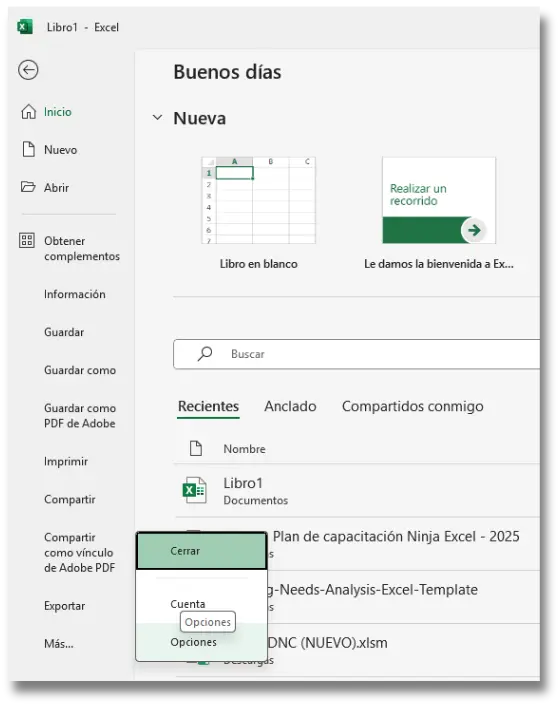
3. Dirígete a “Complementos”:
En la ventana emergente, selecciona la categoría “Complementos” en el menú izquierdo.
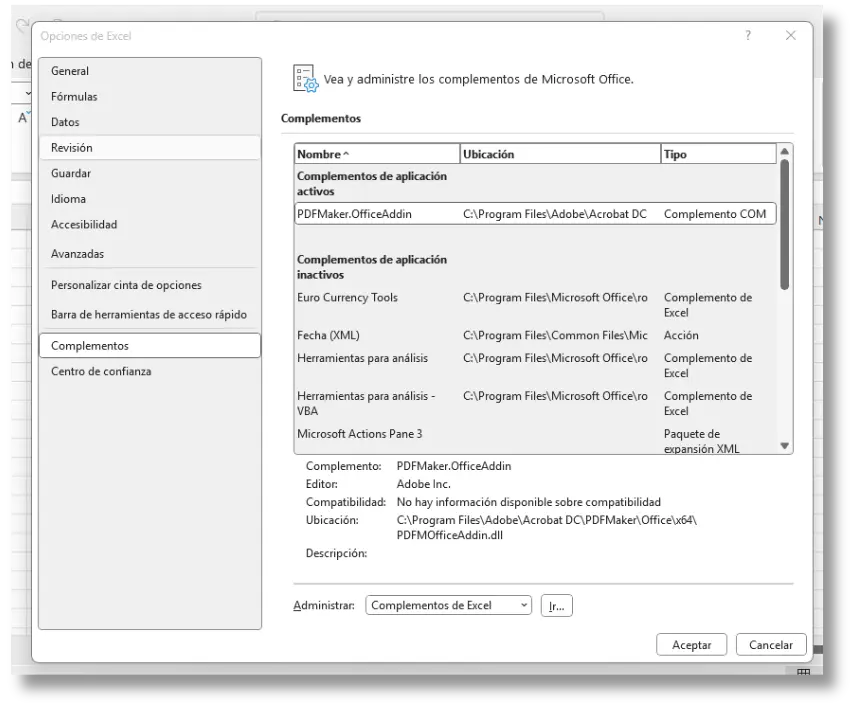
4. Selecciona “Herramientas para análisis”:
En la parte inferior, donde dice “Administrar”, asegúrate de que esté seleccionada la opción “Complementos de Excel” y haz clic en “Ir”.
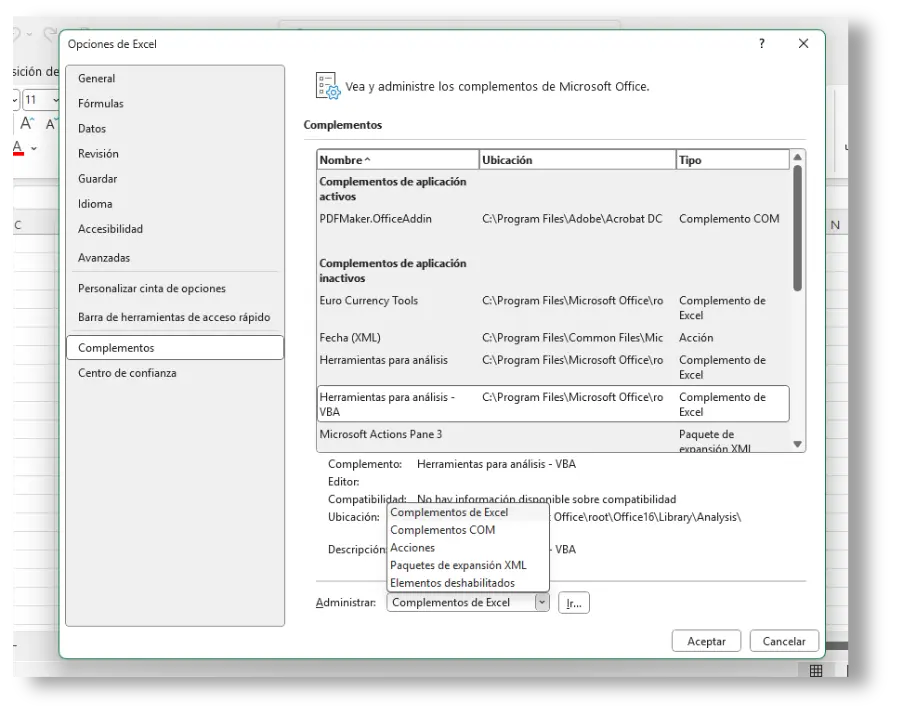
5. Activa el complemento:
Marca la casilla de Herramientas para análisis y haz clic en “Aceptar”. Esto activará las funciones avanzadas en tu Excel.
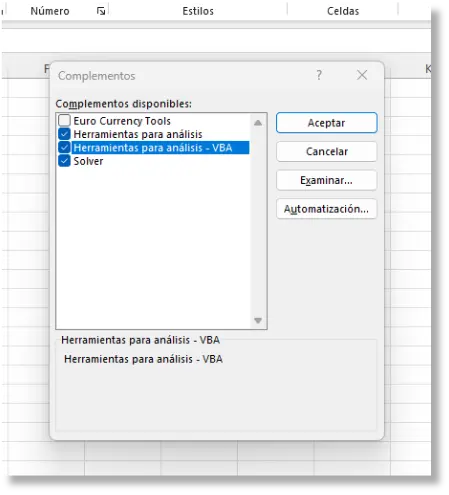
6. Verifica su activación:
Ve a la pestaña “Datos”. Si todo está configurado correctamente, verás la opción Análisis de datos en el extremo derecho de la barra de herramientas.
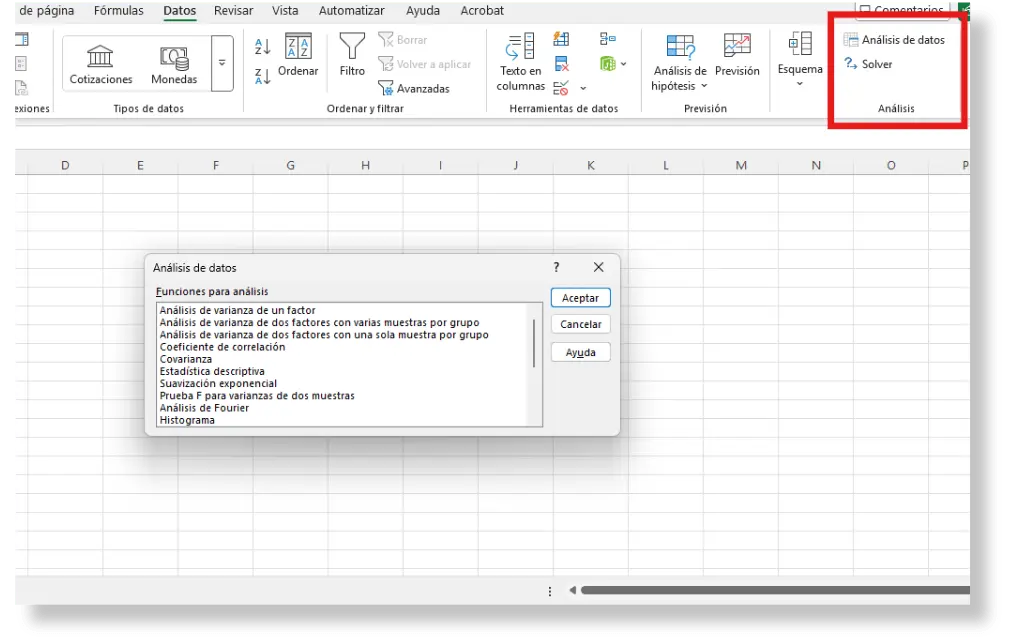
¿Cómo usar el análisis de datos en Excel?
La pestaña “Datos” en Microsoft Excel es un centro de herramientas poderosas que permite gestionar, analizar y transformar datos con facilidad.

Cada sección de esta pestaña está diseñada para abordar aspectos específicos del análisis, desde la obtención de datos hasta la generación de previsiones y la organización de la información. A continuación, exploramos cada funcionalidad en detalle:
1. Obtener y transformar datos
Esta sección está dedicada a la importación y transformación de datos desde múltiples fuentes. Su objetivo principal es facilitar la integración de datos externos y permitir su limpieza y estructuración.
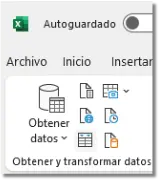
Herramientas principales:
- Obtener datos: Permite importar datos desde diversas fuentes como archivos (Excel, CSV, TXT), bases de datos (SQL Server, Access), servicios en la nube (SharePoint, Power BI) o APIs. También admite conexiones con servicios en línea como archivos en Google Drive.
- Transformar datos: Abre el editor de Power Query, una herramienta avanzada para limpiar y modelar datos. Permite realizar tareas como:
- Eliminar filas o columnas innecesarias.
- Combinar datos de varias tablas.
- Estandarizar formatos (por ejemplo, fechas o divisas).
- Actualizar todo: Una vez configuradas las conexiones, esta opción actualiza automáticamente los datos desde su fuente original
Ejemplo práctico: Imagina que trabajas con informes mensuales de diferentes sucursales en formato CSV. Con esta herramienta, puedes importar todos los archivos, combinarlos y unificarlos en una sola tabla de análisis.
2. Consultas & Conexiones
Esta sección es fundamental para gestionar las conexiones activas entre tu archivo de Excel y las fuentes de datos externas.

Herramientas principales:
- Consultas: Muestra una lista de todas las consultas activas en el archivo. Desde aquí, puedes editar, actualizar o eliminar consultas previamente configuradas en Power Query.
- Conexiones: Administra las conexiones a fuentes de datos externas. Por ejemplo, puedes verificar si una conexión a una base de datos sigue activa o solucionar errores de conexión.
Ejemplo práctico: Si estás trabajando con una base de datos en SQL Server, esta sección te permite asegurarte de que los datos siempre estén sincronizados con la última versión del servidor.
3. Tipos de datos
Esta funcionalidad transforma datos comunes en categorías enriquecidas que contienen más información asociada.
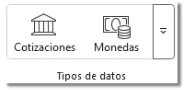
Herramientas principales:
- Cotizaciones: Convierte celdas con nombres de acciones o empresas en datos vinculados al mercado bursátil. Al hacerlo, puedes acceder a datos como precio, variación diaria, volumen, etc.
- Monedas: Permite convertir valores a diferentes monedas con tipos de cambio en tiempo real.
Ejemplo práctico: Si gestionas finanzas internacionales, puedes convertir una lista de precios en USD a su equivalente en EUR con un clic, utilizando datos de conversión actualizados automáticamente.
4. Ordenar y Filtrar
La sección más utilizada para organizar y explorar datos en tablas de Excel. Estas herramientas te ayudan a enfocar tu análisis en información clave.
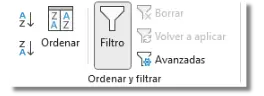
Herramientas principales:
- Ordenar: Ordena los datos de una tabla alfabéticamente, numéricamente o por colores aplicados.
- Filtrar: Agrega filtros a las columnas para mostrar solo los datos relevantes. También incluye la opción de filtros avanzados para aplicar criterios más complejos.
- Reaplicar: Útil cuando se actualizan los datos y necesitas que los filtros aplicados se mantengan.
Ejemplo práctico: En un reporte de ventas, utiliza el filtro para mostrar solo las transacciones de un período específico o los productos con mayores ventas.
5. Herramientas de datos
Esta sección incluye funciones avanzadas para modificar, analizar y estructurar datos.
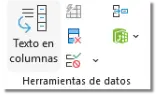
Herramientas principales:
- Texto en columnas: Divide el contenido de una celda en columnas separadas. Es útil cuando necesitas dividir datos combinados, como “Nombre Apellido” o “Ciudad, País”.
- Eliminar duplicados: Detecta y elimina filas duplicadas en un rango o tabla, manteniendo solo los valores únicos.
- Validación de datos: Controla qué tipo de datos pueden introducirse en una celda. Por ejemplo, puedes restringir la entrada a números dentro de un rango específico o a fechas válidas.
- Consolidar: Combina datos de múltiples rangos en uno solo, sumando, promediando o aplicando otras funciones.
- Análisis de hipótesis: Incluye herramientas como Buscar objetivo y Tablas de datos, que permiten realizar simulaciones de “¿qué pasaría si…?”.
Ejemplo práctico: Usa “Texto en columnas” para dividir direcciones de correo electrónico en nombres y dominios, facilitando el análisis de proveedores de correo más utilizados.
6. Previsión
Esta sección te ayuda a realizar análisis predictivo basados en datos históricos.
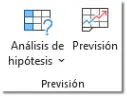
Herramientas principales:
- Hoja de previsión: Genera gráficos y tablas con proyecciones estadísticas, incluyendo intervalos de confianza. Es ideal para identificar tendencias y planificar estrategias.
- Opciones avanzadas: Ajusta parámetros como la estacionalidad, el intervalo de tiempo o la confianza estadística.
Ejemplo práctico: Proyecta las ventas del próximo trimestre utilizando datos históricos de los últimos tres años, destacando patrones estacionales.
7. Esquema
Esta funcionalidad organiza datos en niveles jerárquicos, facilitando su exploración y análisis.
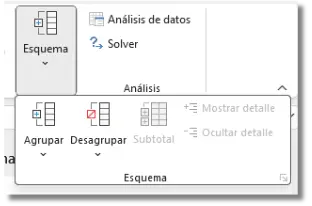
Herramientas principales:
- Agrupar: Crea grupos de filas o columnas que pueden expandirse o contraerse para simplificar la visualización de datos complejos.
- Desagrupar: Revierte la agrupación.
- Subtotal: Inserta subtotales automáticos en un rango de datos para calcular sumas, promedios u otros cálculos según categorías.
Ejemplo práctico: Si tienes una lista de ventas por mes y región, puedes agrupar los datos por región y añadir subtotales para cada una, facilitando la comparación.
Haz que tus equipos dominen el Análisis de Datos
Conoce nuestro programa de especialización en Excel y haz que tus equipos desarrollen habilidades en la importación, limpieza y visualización de datos.
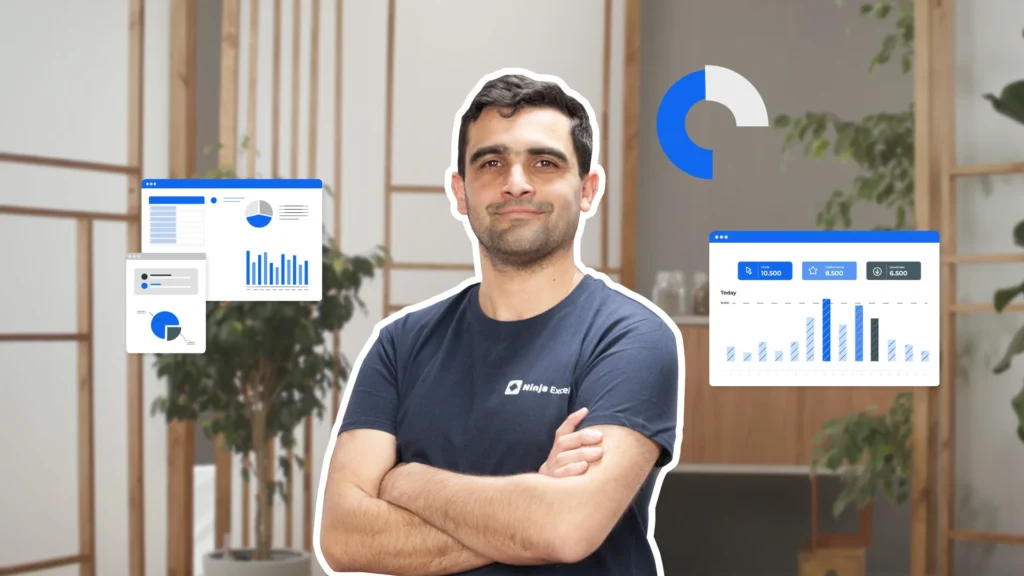
Métodos básicos de análisis de datos en Excel
1. Gráficos y visualización
Los gráficos en Excel son herramientas clave para representar datos visualmente y facilitar su comprensión. Se utilizan para detectar patrones, tendencias y relaciones en grandes conjuntos de datos. Excel ofrece una variedad de gráficos, desde los más simples como barras y líneas, hasta avanzados como gráficos combinados y de cascada.
Cómo crearlos:
- Selecciona tu conjunto de datos, asegurándote de incluir encabezados.
- Ve a Insertar > Gráficos.
- Elige el tipo de gráfico que mejor represente tu información. Si no estás seguro, usa la opción Gráficos recomendados.
- Personaliza tu gráfico desde las pestañas Diseño de gráfico y Formato. Cambia colores, estilos o agrega etiquetas de datos para una mejor interpretación.
Ejemplo práctico: Supongamos que tienes datos de ventas por trimestre. Un gráfico de columnas apiladas te permitirá visualizar no solo el total de ventas por trimestre, sino también la contribución de cada región a esos totales.
Consejo avanzado: Usa gráficos dinámicos vinculados a Tablas Dinámicas para que los datos y visualizaciones se actualicen automáticamente al modificar los filtros.
Te recomendamos leer
Cómo hacer gráficos en Excel
2. Formato condicional
El formato condicional permite destacar datos específicos automáticamente según reglas predefinidas. Esto es útil para identificar valores atípicos, destacar tendencias o clasificar datos.
Aplicación paso a paso:
- Selecciona un rango de celdas.
- Ve a Inicio > Formato condicional.
- Escoge una regla, como “Mayor que” o “Entre”. También puedes crear una regla personalizada con fórmulas.
- Selecciona el formato (color de fondo, fuente, icono) que deseas aplicar.
Ejemplo práctico: En una hoja de control de inventarios, utiliza el formato condicional para resaltar en rojo las filas donde el nivel de stock esté por debajo del mínimo crítico, facilitando la toma de decisiones.
Consejo adicional: Combina formato condicional con gráficos de barras en celdas (sparklines) para añadir un contexto visual inmediato.
Te recomendamos leer
Formato condicional: destaca valores rápidamente
3. Ordenar datos
Ordenar datos te permite organizar información de manera lógica y priorizar lo que es más relevante.
Tipos de ordenación:
- Ordenación simple: Ordena una columna alfabéticamente o por números (Datos > Ordenar).
- Ordenación múltiple: Establece criterios para varias columnas. Por ejemplo, ordenar primero por región y luego por ventas dentro de cada región.
Ejemplo práctico: En un reporte de rendimiento de empleados, puedes ordenar por calificación de desempeño y, dentro de esas calificaciones, por antigüedad para identificar rápidamente a los empleados más experimentados con alto desempeño.
4. Filtrado de datos
El filtrado de datos es esencial para trabajar solo con la información que necesitas sin alterar permanentemente tu base de datos.
Cómo aplicarlo:
- Selecciona el rango de datos.
- Activa el filtro desde Datos > Filtro.
- Haz clic en el ícono del filtro en la columna deseada y define un criterio (por ejemplo, “Mayor que 500”).
Ejemplo práctico: En un listado de facturas, filtra las que están pendientes de pago para identificar rápidamente a los clientes que requieren seguimiento.
Consejo avanzado: Usa el filtro avanzado (Datos > Avanzado) para aplicar criterios más complejos como buscar registros con condiciones múltiples en diferentes columnas.
Herramientas avanzadas de análisis de datos en Excel
1. Power Query
Qué es: Una herramienta indispensable para la limpieza, transformación y combinación de datos provenientes de múltiples fuentes. Más allá de “limpiar”, Power Query permite automatizar procesos complejos y estructurar datos desordenados de forma escalable.
Aplicaciones avanzadas:
- Automatización de procesos recurrentes: Configura flujos de trabajo que limpian, transforman y combinan datos automáticamente, eliminando la necesidad de repetir los mismos pasos manualmente cada mes o trimestre.
- Fusión de múltiples tablas: Une datos de diferentes hojas o libros de Excel utilizando relaciones basadas en claves únicas (como ID de cliente o número de pedido).
- Creación de columnas personalizadas: Aplica cálculos complejos o transforma datos en columnas nuevas sin modificar el archivo original.
Ejemplo: Una empresa multinacional combina mensualmente datos de ventas de 10 regiones. Con Power Query, automatizan la consolidación, corrigen formatos regionales (como separadores de decimales) y generan un informe centralizado sin intervención manual.
Consejo: Configura flujos de trabajo en Power Query que se adapten dinámicamente a cambios en la estructura de los datos fuente, como nuevas columnas o tablas adicionales. Esto te permitirá escalar tu análisis sin necesidad de reprogramar el proceso.
2. Herramientas de previsión
Qué es: Permiten generar proyecciones estadísticas basadas en datos históricos y son ideales para análisis predictivo.
Usos avanzados:
- Análisis de tendencias estacionales: Ajusta las previsiones para incluir variaciones periódicas, como picos de ventas en campañas navideñas o caídas en períodos de vacaciones.
- Personalización del modelo predictivo: Ajusta intervalos de confianza, longitud del horizonte de predicción y datos subyacentes para reflejar cambios específicos en tu negocio.
Ejemplo: Un retailer usa las herramientas de previsión para estimar la demanda mensual de productos. Configuran intervalos de confianza ajustados al 95% y excluyen datos atípicos (como promociones extraordinarias) para generar un modelo más realista.
Consejo: Complementa la previsión con análisis “¿Qué pasaría si?” (What-If) para simular diferentes escenarios, como una caída inesperada en las ventas o un aumento en los precios de los productos.
3. Solver
Qué es: Solver es una herramienta de optimización avanzada que resuelve problemas matemáticos con múltiples restricciones, ideal para maximizar beneficios o minimizar costos.
Aplicaciones avanzadas:
- Optimización de presupuestos: Divide un presupuesto limitado entre diferentes departamentos de manera que se maximice el retorno esperado.
- Simulación de escenarios múltiples: Define varias restricciones dinámicas, como límites en capacidad de producción, recursos humanos disponibles o tiempos de entrega.
Ejemplo: Un gerente de operaciones utiliza Solver para determinar el nivel óptimo de producción de tres líneas de productos, maximizando las ganancias dentro de las limitaciones de inventarios y capacidad de maquinaria.
Consejo: Integra Solver con tablas de datos dinámicas para analizar cómo pequeños ajustes en restricciones o parámetros clave impactan las soluciones óptimas, lo que es útil en entornos empresariales cambiantes.
Te recomendamos leer
Solver en Excel: Aprendiendo a entenderlo y aplicarlo
4. Análisis de correlación
Qué es: Evalúa la relación entre dos variables para determinar si un cambio en una afecta proporcionalmente a la otra.
Avances:
- Análisis de correlación cruzada: Compara múltiples variables a la vez utilizando matrices de correlación generadas en Excel o combinando datos con Power Query.
- Profundización en causalidad: Aunque la correlación no implica causalidad, puedes integrar análisis adicionales (como gráficas de dispersión y tendencias de regresión) para validar posibles relaciones.
Ejemplo: Una empresa tecnológica analiza si el aumento en gastos de marketing digital correlaciona con mayores ventas de productos premium. El coeficiente de correlación positivo de 0.92 sugiere una fuerte relación, pero también generan gráficos de dispersión para validar tendencias consistentes.
Consejo: Utiliza el complemento de análisis de datos para realizar pruebas de hipótesis estadísticas junto con el cálculo del coeficiente de correlación, evaluando la significancia de la relación observada.
5. Consultas en lenguaje natural
Qué es: Una función que permite realizar preguntas complejas directamente en lenguaje humano, simplificando el acceso a insights sin necesidad de crear fórmulas.
Usos avanzados:
- Análisis iterativo: Formula varias preguntas relacionadas para profundizar progresivamente en un tema. Por ejemplo:
- “¿Cuál es el promedio de ventas por región?”
- “¿Qué región tuvo el mejor desempeño?”
- “¿Cómo ha variado el promedio de ventas por región en los últimos tres meses?”
- Generación automatizada de visualizaciones: Crea gráficos directamente desde las respuestas a tus preguntas.
Ejemplo: Un analista de recursos humanos utiliza la herramienta para explorar patrones en las evaluaciones de desempeño: “¿Cuál es la calificación promedio por departamento?” y “¿Qué departamento tiene la mayor variación en las calificaciones?”.
Consejo: Configura tus datos previamente con tablas bien estructuradas y nombres claros en columnas. Esto permite que las consultas generen resultados precisos y rápidos.
6. Macros y VBA
Qué es: Las macros y Visual Basic for Applications (VBA) son herramientas potentes para automatizar tareas repetitivas y crear soluciones personalizadas en Excel.
Aplicaciones:
- Automatización compleja: Genera reportes integrados que incluyen cálculos, gráficos y exportación a PDF con un solo comando.
- Integración de datos externos: Usa VBA para conectar Excel con otras plataformas, como bases de datos SQL o APIs.
- Validación avanzada: Automatiza la verificación de datos contra listas de referencia o reglas específicas.
Ejemplo: Una empresa crea una macro que importa datos desde una API de ventas, los procesa en tiempo real y genera reportes personalizados listos para enviar a los gerentes.
Consejo: Diseña macros con lógica modular y documentación clara para que puedan ser reutilizadas y adaptadas por otros miembros del equipo.
Nicolás Cortés
Periodista y editor de contenidos en Ninja Excel con 5 años de experiencia en tratar temas de recursos humanos y capacitación corporativa. Me apasiona investigar y crear contenido práctico y relevante que ayude a los profesionales a mejorar sus habilidades y conocimientos en el ámbito laboral. Si buscas información clara, concisa y enfocada en resultados, ¡estás en el lugar correcto!
