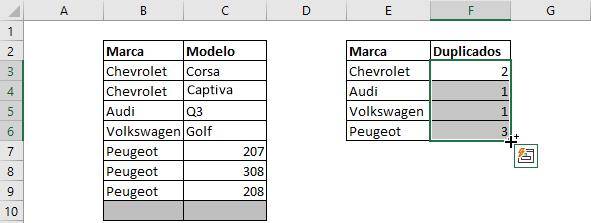Contar en Excel: cuenta números, cuenta celdas, cuenta todo

La función Contar en Excel es ampliamente útil, sobre todo cuando trabajamos con amplias bases de datos. Revisa en este artículo sus múltiples variaciones y ventajas.
Información clave
Antes de empezar, es muy importante que tengas claro qué es lo que quieres contar en tu planilla de Excel para así dirigirte inmediatamente a la sección de este post que te ayudará a cumplir tu objetivo.
Contar celdas con números
Esta función permite contar aquellas celdas que contiene solamente números
- Sintaxis: CONTAR(valor1;[valor2];…)
- Argumentos:
- Valor1: celda o rango de celdas a considerar para contar. Es un elemento obligatorio.
- Valor2: celda o rango de celdas adicionales a considerar para contar. Es opcional.
Probemos con la siguiente tabla contiene marcas y modelos de autos.
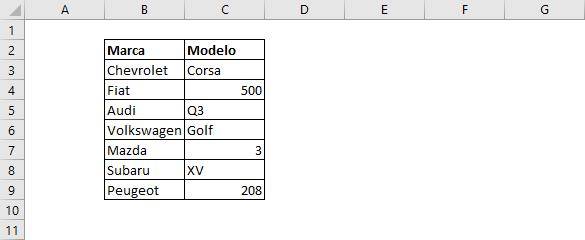
Contaremos la cantidad de celdas que tienen números:
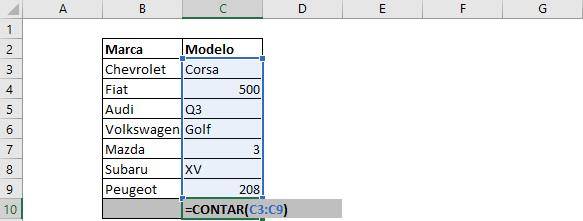
Asegúrate de seleccionar todo el rango de celdas donde quieres realizar el conteo. El resultado es el siguiente:
Fíjate que esta función cuenta las celdas que contienen solo números. Es decir, aun cuando “Q3” tiene un número, al tener una letra se considera como celda no numérica.
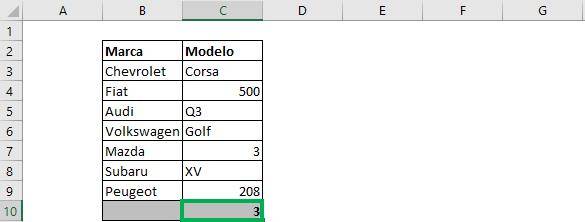
Contar celdas no vacías (con números o letras)
La función CONTARA permite contar aquellas celdas que contiene solamente números
- Sintaxis: CONTARA(valor1;[valor2];…)
- Argumentos:
- Valor1: celda o rango de celdas a considerar para contar. Es un elemento obligatorio.
- Valor2: celda o rango de celdas adicionales a considerar para contar. Es opcional.
Usaremos la misma tabla de antes, pero fíjate que ahora que para “Fiat” no hay modelo de auto.
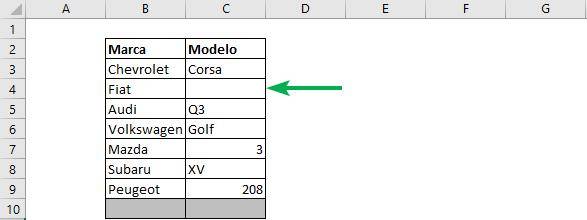
Contaremos ahora la cantidad de celdas no vacías:
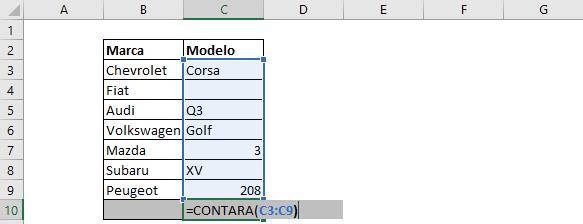
Fíjate que este comando considera las celdas con cualquier tipo de contenido excepto el vacío. El resultado es el siguiente:
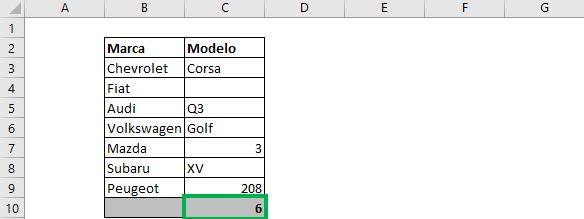
Contar celdas vacías
La función CONTAR.BLANCO permite contar aquellas celdas que no tienen contenido o están vacías:
- Sintaxis: CONTAR.BLANCO(rango)
- Argumentos:
- Rango: rango de celdas a considerar para contar las celdas en blanco.
El proceso es exactamente el mismo que el caso anterior. Tomaremos la misma tabla cuyo modelo para “Fiat” está vacío.
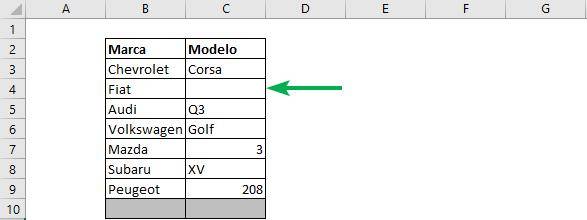
Contamos las celdas vacías:
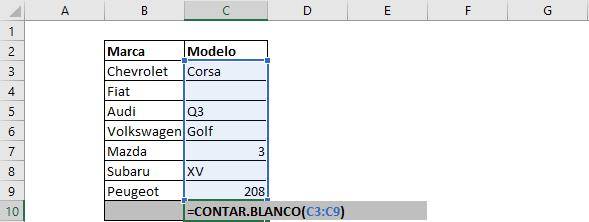
El resultado lo vemos abajo:
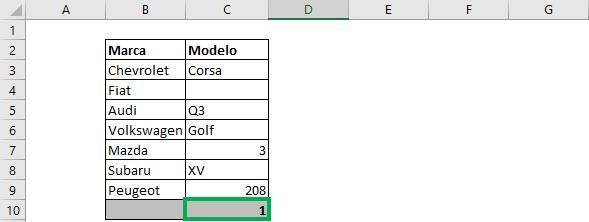
Contar con alguna condición
Es muy común querer contar las celdas que cumplan con cierta condición. Esta puede ser numérica o de texto.
La función CONTAR.SI te permitirá lograr este objetivo. Veremos ahora un pequeño ejemplo, pero si quieres saber más acerca de esta útil función, revisa el siguiente artículo.
- Sintaxis: CONTAR.SI(rango; criterio)
- Argumentos:
- rango: la selección de celdas en la que se contará
- criterio: la condición según la cual se contará
La tabla de autos con modelos ahora también incluye una nueva columna con la cantidad de unidades vendidas, bajo el título de “Ventas”.
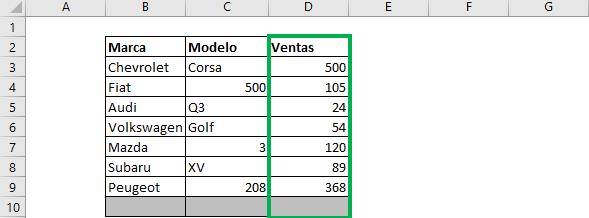
Contaremos ahora la cantidad de modelos que tienen ventas mayores a 100. Fíjate que dado que estamos usando un criterio lógico (“mayor que”), Excel necesita que esté entre comillas para saber leerlo. Luego, la fórmula queda de la siguiente forma:
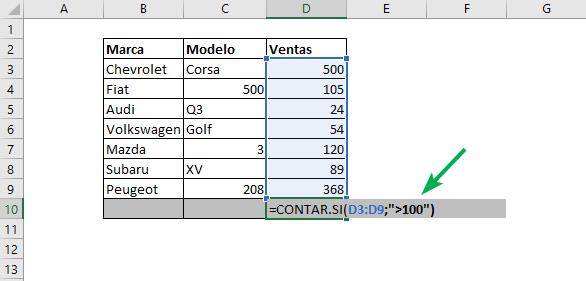
Y al presionar Enter, se obtiene el siguiente resultado:
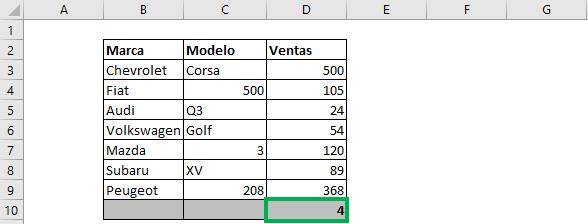
Lo que significa que hay cuatro modelos que tienen ventas mayores a 100.
Valores únicos
Muchas veces un conjunto de datos contiene datos repetidos. Esto no es necesariamente malo, sino que puede ser una forma de organizar de manera correcta la información. Por ejemplo, la tabla a continuación contiene nuevamente información sobre marcas de autos y sus respectivos modelos. Vemos que hay valores que se repiten para “Marca”, pero que no se repiten para modelo. Es decir, hay valores repetidos para “Marca” pero no hay valores repetidos para el conjunto “Marca” y “Modelo” (no hay dos Chevrolet Corsa).
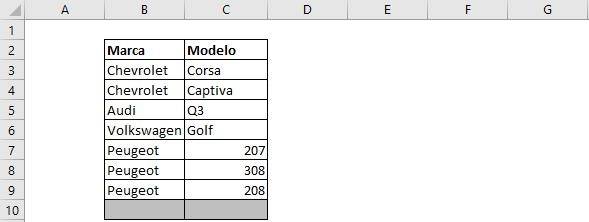
Luego, para contar los valores únicos, simplemente hay que ingresar la siguiente fórmula:

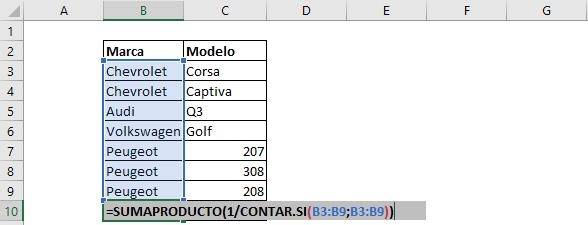
Lo más importante es fijarte que debes tomar dos veces el mismo rango, puesto que queremos contar los elementos en “Marca”, considerando el criterio de “Marca” también para determinar si los valores son únicos. El resultado es entonces el siguiente:
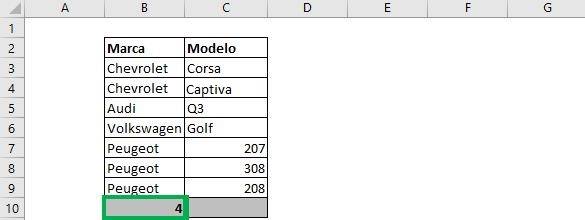
Vemos que hay 4 marcas consideradas en el análisis, aun cuando la tabla contiene 7 filas de datos.
Tip Ninja: Para contar los valores únicos considerando la dupla Marca-Modelo, entonces debes hacer una nueva columna que contenga ambos elementos. Para juntar la información en una sola columna, puedes usar la función CONCATENAR, para luego usar esa nueva columna como rango para contar los valores únicos.
Valores duplicados
El objetivo contrario a contar valores únicos es contar los valores duplicados. Esto naturalmente va acompañado de identificar cuál es el número de duplicados según categoría.
Paso 1: Copia la columna “Marca” en otra parte de la planilla y selecciona su contenido.
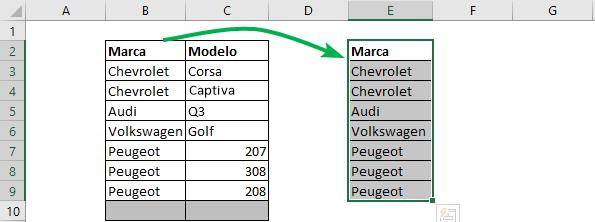
Pas0 2: Dirígete a la pestaña “Datos”, y en la sección “Herramientas de datos” selecciona el botón para “Quitar duplicados”.
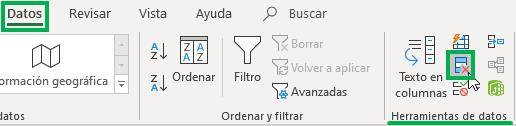
Paso 3: Aparecerá una nueva ventana. Vemos que incluye la opción de “Mis datos tienen encabezados” y la sección es para “Marca”. Basta con hacer click en “Aceptar”.
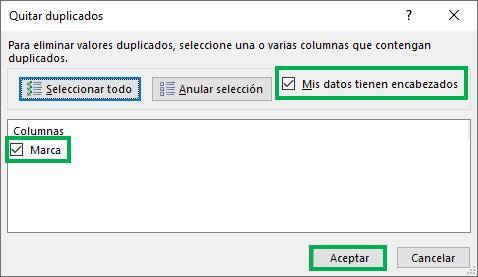
El resultado es una tabla que contiene solamente los valores únicos.
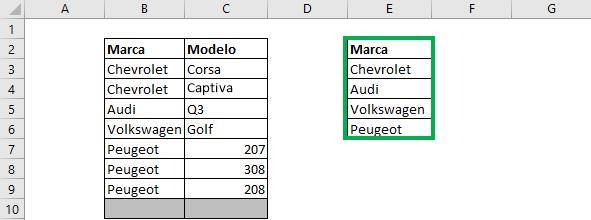
Paso 4: Ahora contamos los valores duplicados. Necesitamos que en la columna “Marca” (la original), Excel cuente todas las veces que aparece el nombre de la columna Marca (la duplicada). Para ello anota la siguiente fórmula:

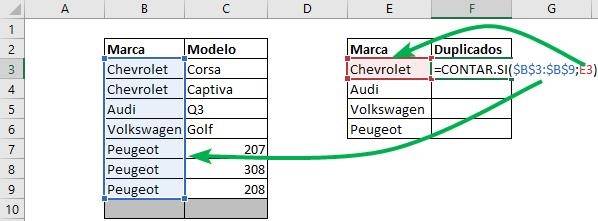
Asegúrate de que la columna de “rango” donde se buscan los duplicados esté fijada con los signos “$”. El resultado contiene un 2, que es la cantidad de veces que encontramos “Chevrolet” la columna de “Marca” original.
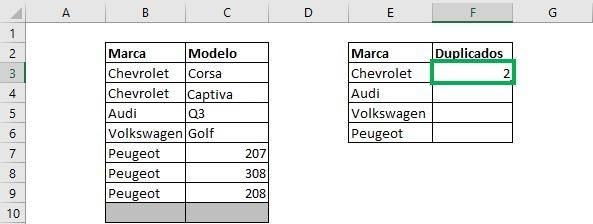
Paso 5: Arrastra la fórmula hacia abajo. Vemos que ahora aparece al lado de cada marca la cantidad de duplicados que tiene. Si “Duplicados” es mayor que 1, entonces es porque el valor aparece más de una vez.