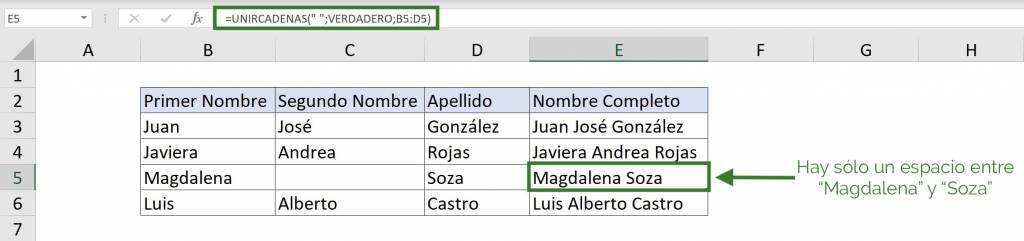Concatenar celdas en Excel: une varias celdas en sólo una

Concatenar celdas te permitirá agilizar enormemente tu tiempo de trabajo de Excel. En este post te dejamos el paso a paso para aprender a concatenar y te enseñaremos acerca de sus utilidades.
Información clave
Al trabajar con bases de datos en Excel es común encontrar que los datos estén separados en varias columnas o están simplemente separados los datos. Para unir todos estos datos en una sola celda debemos saber cómo CONCATENAR en Excel.
Lo básico sobre concatenar en Excel
Concepto: Concatenar es unir o combinar dos o más “cadenas” de texto que están en celdas separadas en una sola celda. Si se proporciona un número o un símbolo, este se tratará como texto.
Objetivo: En general, al trabajar con información en planillas de Excel, los datos que queremos están separados en distintas columnas y nos gustaría que estuvieran en sólo una. Para unir el contenido de estas columnas las concatenamos.
Métodos: Hay dos maneras de concatenar en Excel:
1. Usando la función CONCAT
Sintaxis: CONCAT(Texto1, [Texto2],…)
Argumentos:
- Texto1: Texto que se quiere concatenar. Puede ser una celda, un rango (conjunto) de celdas o texto escrito por nosotros. Es obligatorio.
- [Texto2]: Texto adicional que se quiere concatenar. Puede ser una celda o un rango (conjunto) de celdas o texto escrito por nosotros. Puede haber un máximo de 253 argumentos de texto para los elementos de texto. Es opcional.
2. Usando el símbolo “&” (ampersand)
Sintaxis: =Texto1&[Texto2]&…
Argumentos:
- Texto1: Texto que se quiere concatenar. Puede ser una celda o una rango (conjunto) de celdas. Es obligatorio.
- [Texto2]: Texto adicional que se quiere concatenar. Puede ser una celda o una rango (conjunto) de celdas. Es opcional.
Cómo concatenar celdas en Excel
Pensemos en que tenemos datos que separan el nombre de una persona en primer nombre, segundo nombre y apellido y nuestro objetivo es tener en una celda todo junto, es decir, concatenado. Como en el siguiente ejemplo:
 Para concatenar usando la función CONCAT, escribimos en la celda E3 “=CONCAT(B3;C3;D3)” y obtenemos:
Para concatenar usando la función CONCAT, escribimos en la celda E3 “=CONCAT(B3;C3;D3)” y obtenemos:
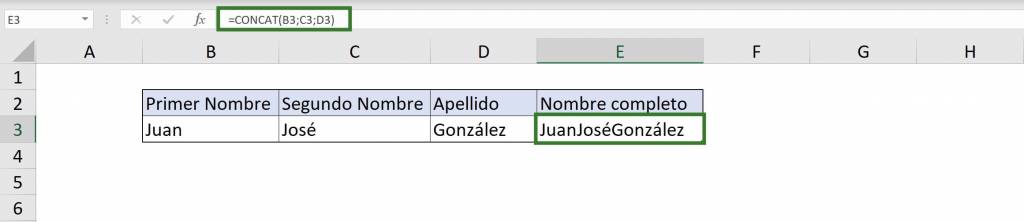
Recordemos que con la función CONCAT podemos seleccionar una rango de celdas, por lo que podemos escribir “=CONCAT(B3:D3)” y se concatenarán las celdas desde B3 hasta D3 en orden y obtendremos el mismo resultado:
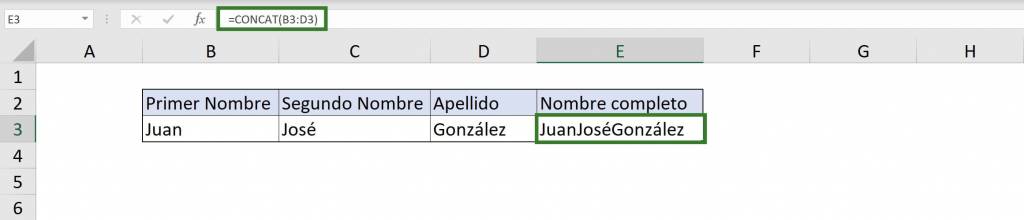
Tip Ninja: Existe también la función CONCATENAR que es una versión antigua de CONCAT. La función CONCATENAR sigue existiendo para tener compatibilidad con versiones anteriores, pero es recomendado usar CONCAT ya que tiene ciertas funcionalidades que CONCATENAR no tiene.
Tip Ninja: Recuerda que puedes arrastrar esta fórmula como cualquier otra y no olvides que puedes usar referencias relativas, absolutas y mixtas con esta función.
Si quieremos usar el signo “&”, escribimos en la celda E3 “=B3&C3&D3” y obtenemos lo mismo:
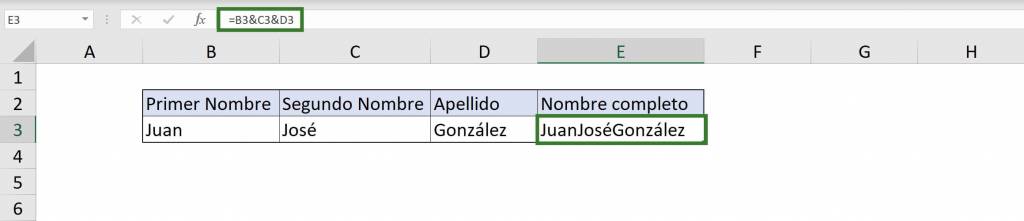
Concatenar celdas agregando contenido
Siguiendo el ejemplo de la sección anterior, vemos que el resultado que nos entrega Excel al concatenar es el correcto, pero sería mejor tener cada valor de la celda separado por un espacio para que sea más fácil de leer. Esto lo podemos hacer con las mismas herramientas que ya tenemos.
Para tener un espacio entre cada valor de cada celda usando la función CONCAT escribimos entre comillas dobles (“”) lo que queremos concatenar. En este caso queremos agregar espacios entre los valores de las celdas B3, C3 y D3, por lo tanto escribimos “=CONCAT(B3;” “;C3;” “;D3)” y obtenemos:
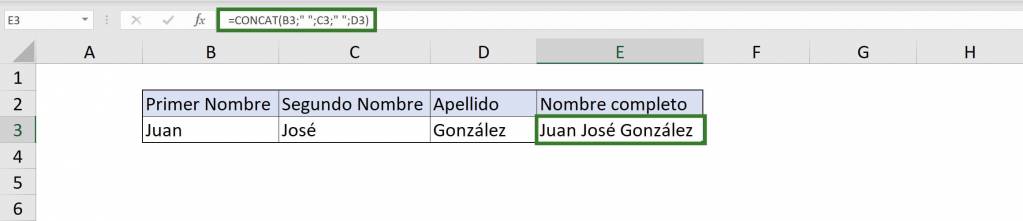 Luego, usando el signo “&” aplica el mismo criterio, agregamos entre comillas el texto que queremos incorporar. En este caso, escribimos “=B3&” “&C3&” “&D3” y tenemos:
Luego, usando el signo “&” aplica el mismo criterio, agregamos entre comillas el texto que queremos incorporar. En este caso, escribimos “=B3&” “&C3&” “&D3” y tenemos:
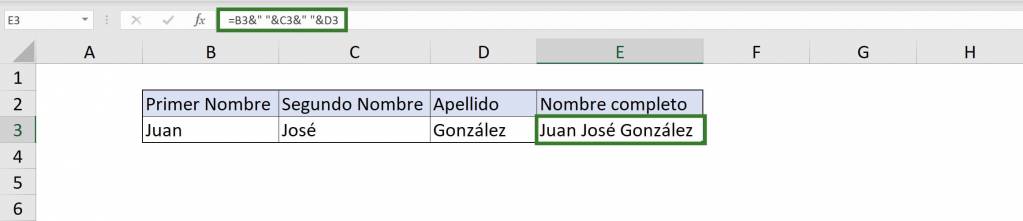
Concatenar extractos de textos
Una herramienta muy útil al concatenar celdas son las funciones de extracción de texto: EXTRAER, IZQUIERDA, DERECHA.
EXTRAER
Su objetivo es sacar un extracto del texto que está en la celda.
Sintáxis: EXTRAER(texto;posición_inicial;núm_de_caracteres)
Argumentos:
- Texto: Celda que contiene los caracteres que se desea extraer. Es obligatorio.
- Posición_inicial: Posición del primer caracter que se desea extraer del texto. La posición_inicial del primer carácter de texto es 1, y así sucesivamente. Es obligatorio.
- Núm_de_caracteres: especifica el número de caracteres del texto que EXTRAER debe devolver. Es obligatorio.
IZQUIERDA
Su objetivo es sacar un extracto del texto que está en la celda partiendo desde el primer caracter (desde la izquierda).
Sintáxis: IZQUIERDA(texto, [núm_de_caracteres])
Argumentos:
- Texto: Celda que contiene los caracteres que se desea extraer. Es obligatorio.
- Núm_de_caracteres: Especifica el número de caracteres que desea extraer con la función IZQUIERDA. Debe ser mayor o igual a cero y es 1 por defecto. Si núm_de_caracteres es mayor que la longitud del texto, la función devolverá todo el texto. Es opcional.
DERECHA
Su objetivo es sacar un extracto del texto que está en la celda partiendo desde el útlimo caracter (desde la derecha).
Sintáxis: DERECHA(texto, [núm_de_caracteres])
Argumentos:
- Texto: Celda que contiene los caracteres que se desea extraer. Es obligatorio.
- Núm_de_caracteres: Especifica el número de caracteres que desea extraer con la función DERECHA. Debe ser mayor o igual a cero y es 1 por defecto. Si núm_de_caracteres es mayor que la longitud del texto, la función devolverá todo el texto. Es opcional.
Se pueden aplicar estas funciones combinándolas con CONCAT. Por ejemplo, para crear un código para cada cliente que serán las iniciales de sus nombres, su apellido completo,seguido de un guión y su ID. En caso del primer cliente, sería: “JJGonzález-33523662”. Como se ve en la imagen:
 De esta manera, lo que debemos hacer es escribir en la celda F3 es “=CONCAT(IZQUIERDA(B3;1);IZQUIERDA(C3;1);D3;”-“;E3)”. De esta manera, unimos el primer caracter de la celda B3 y C3 (las iniciales de los nombres), luego toda la celda D3 (el apellido), un guión y la celda E3 (el ID del cliente):
De esta manera, lo que debemos hacer es escribir en la celda F3 es “=CONCAT(IZQUIERDA(B3;1);IZQUIERDA(C3;1);D3;”-“;E3)”. De esta manera, unimos el primer caracter de la celda B3 y C3 (las iniciales de los nombres), luego toda la celda D3 (el apellido), un guión y la celda E3 (el ID del cliente):
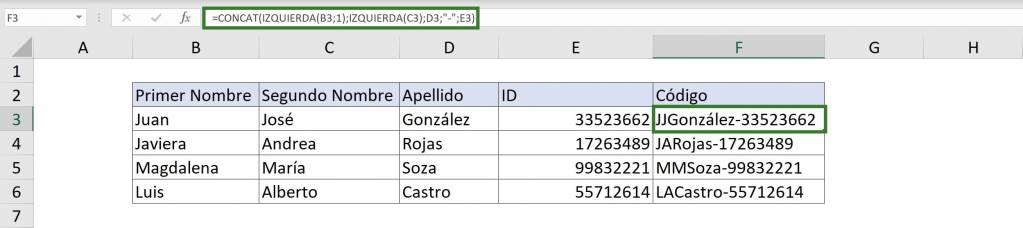
Puedes complementar tu aprendizaje con este video de Ninja:
Para este tipo de concatenaciones más largas y complicadas puedes usar un método más largo pero más cómodo y que evita errores: Ir a la pestaña de “Fórmulas”, ir a “Texto” y seleccionar CONCAT y se abrirá una ventana en que puedes ir rellenando uno a uno los ítemes que quieres concatenar.
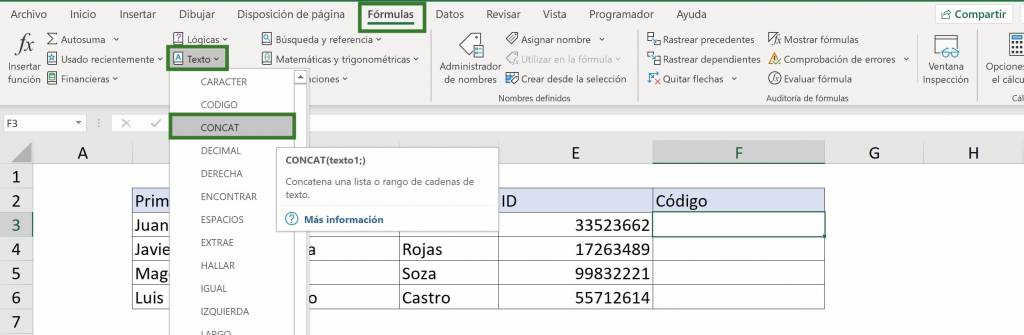
La ventaja de este método es que tiene una vista previa de cómo quedaría el resultado final, entonces nos aseguramos que el resultado sea el deseado, como se ve en la imagen:
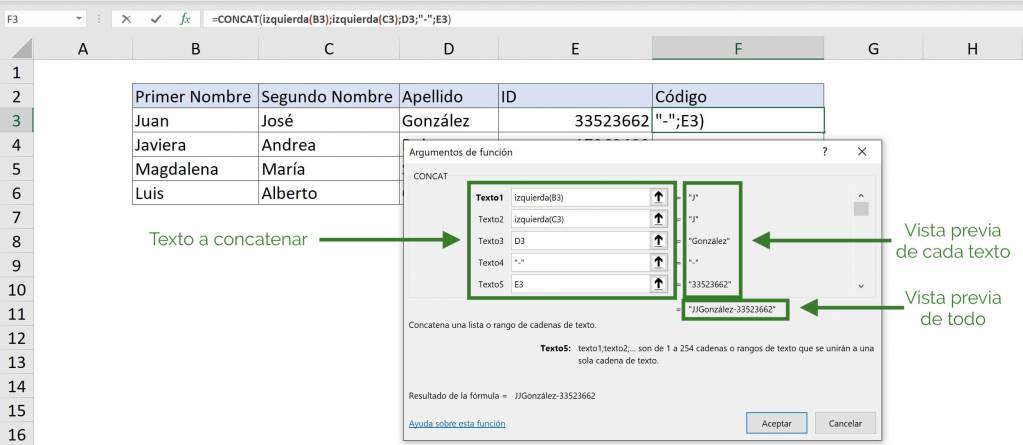
Tip Ninja: Podemos usar este método de abrir una ventana para ayudarnos a ordenar lo que queremos hacer con muchas otras funciones como SI, PAGO y muchas más.
Puedes ver este video de Ninja para complementar tu aprendizaje:

Usando el signo “&” se hace de la misma manera: “=IZQUIERDA(B3;1)&IZQUIERDA(C3)&D3&”-“&E3” y se obtiene:
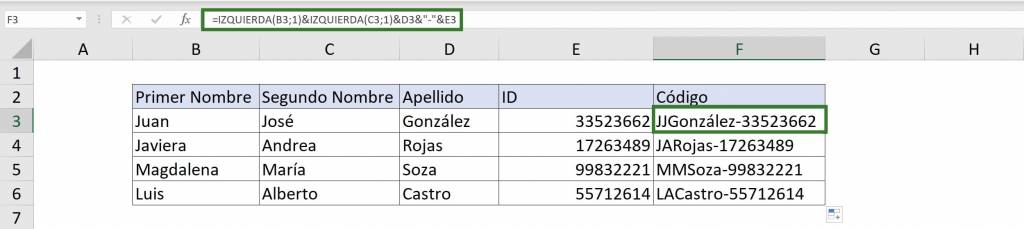
Función UNIRCADENAS
Cuando usamos CONCAT agregando espacios entre distintas celdas va a funcionar bien si es que tenemos valores para cada celda que concatenamos, pero ¿qué pasa si hay alguna celda en blanco? Veamos el siguiente ejemplo:
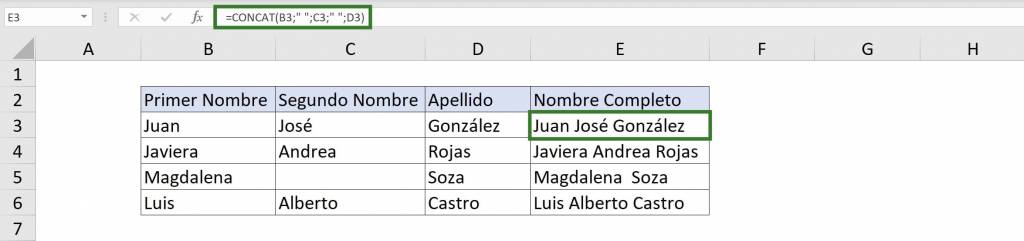
Como vemos, al concatenar el caso de Juan José González no hay problema. Sin embargo, al arrastrar hacia abajo copiando la fórmula para Magdalena Soza vemos que el resultado es “Magdalena··Soza”: hay dos espacios juntos porque Magdalena no tiene segundo nombre.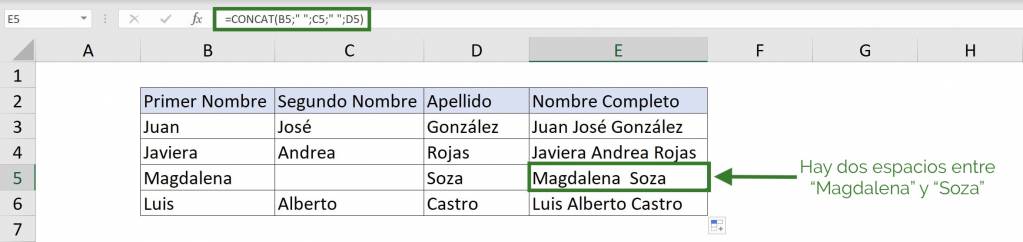
UNIRCADENAS
Para evitar este tipo de errores al concatenar celdas podemos usar la función UNIRCADENAS.
Sintaxis: UNIRCADENAS(delimitador, ignorar_vacío, Texto1, [Texto2],…)
Argumentos:
- Delimitador: Un texto de uno o varios caracteres delimitados por comillas dobles o una referencia celda con texto que va a ir entre cada elemento que concatenemos. Si se proporciona un número, este se tratará como texto. Es obligatorio.
- Ignorar_vacío: Si es VERDADERO, ignora las celdas vacías. Es obligatorio.
- Texto1: Elemento de texto que se va a concatenar. Una cadena de texto o una matriz de cadenas, como un rango de celdas. Es obligatorio.
- [Texto2,…]: Elementos de texto adicionales que se van a concatenar. Puede haber un máximo de 252 argumentos de texto para los elementos de texto, incluido texto1. Cada uno de ellos puede ser una cadena de texto o una matriz de cadenas, como un rango de celdas. Es opcional.
Luego, en nuestro ejemplo escribimos “=UNIRCADENAS(” “;VERDADERO;B3:D3). Con este código quiere decir que cada valor de celda esté separado por un espacio pero que ignore aquellas celdas vacías. Obtenemos como resultado: