Cómo comparar dos columnas en Excel

Información clave
COMPARAR DOS COLUMNAS en Excel es simplemente encontrar qué cosas hay en común, y qué cosas no, entre una columna y otra. Es muy útil cuando tienes información que proviene de distintas fuentes y necesitas verificar si es que tienen elementos que son iguales o si son distintos. Por ejemplo, digamos que tienes datos de países con sus capitales, y tienes otros datos con países y su continente. Te gustaría juntar todo en una sola planilla para tener continente, país y capital. El problema es que sospechas que una base tiene más países que otra y también que hay algunos que están escritos de manera distinta. Una forma de hacer coincidir la información es comparando las columnas y viendo qué elementos son distintos, para así poder consolidar toda la información en una sola tabla. Lo veremos a continuación en más detalle.
Lo básico
No existe una sola forma de comparar columnas en Excel. Para asegurarte de encontrar la respuesta a lo que necesitas, debes hacerte las siguientes preguntas.
¿Necesito comparar dentro de la misma fila de las columnas?
Si la respuesta de esta pregunta es sí, entonces debes ir a la primera sección de este post: Comparar dos columnas con coincidencia exacta de filas. De esta manera, te asegurarás de encontrar los elementos iguales y diferentes de celdas que están una al lado de la otra.
Si la respuesta es no, entonces dirígete a la siguiente pregunta.
¿Me importa la posición en la que se encuentren los datos de las columnas que estoy comparando?
Si llegaste esta pregunta, es porque la respuesta es no. En este caso, seguramente quieres comparar los elementos de una columna con los elementos de la otra en términos generales, sin importar que coincidan o no en términos de celdas adyacentes. Para lograr esto, dirígete a la sección Comparar dos columnas para identificar duplicados o bien Comparar dos columnas para identificar diferencias, según lo que quieras identificar.

Comparar dos columnas con coincidencia exacta de filas
Supongamos la siguiente lista de países ordenados alfabéticamente. Cada columna proviene de fuentes distintas y por tanto buscamos ver qué países se encuentran en ambas fuentes y qué países solo en una. Tal como se ve en la imagen, la segunda columna es más larga y por tanto contiene más países, lo que hace crucial hacer una comparación para entender las diferencias.
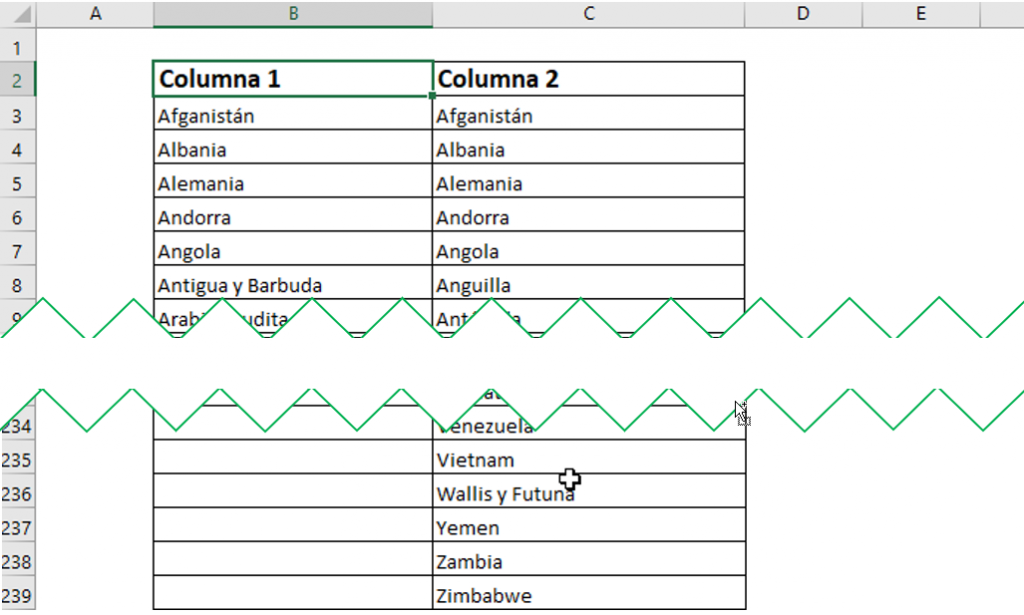
Destacando coincidencias con formato condicional
Digamos que queremos destacar aquellas filas que contienen exactamente la misma información en cada una de sus columnas.
Paso 1: Selecciona todas las celdas donde quieres encontrar las coincidencias y diferencias. Incluye los títulos solamente si quieres también encontrar coincidencias ahí.
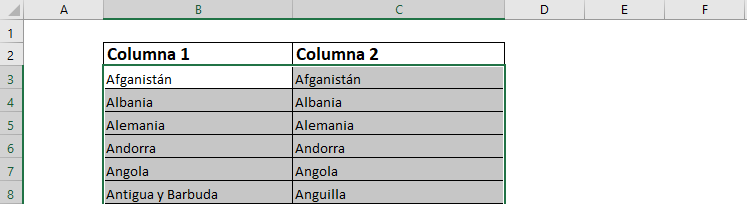
Paso 2: En la pestaña de “Inicio”, en la sección de “Estilos”, haz click en “Formato condicional” y luego en “Nueva regla”.
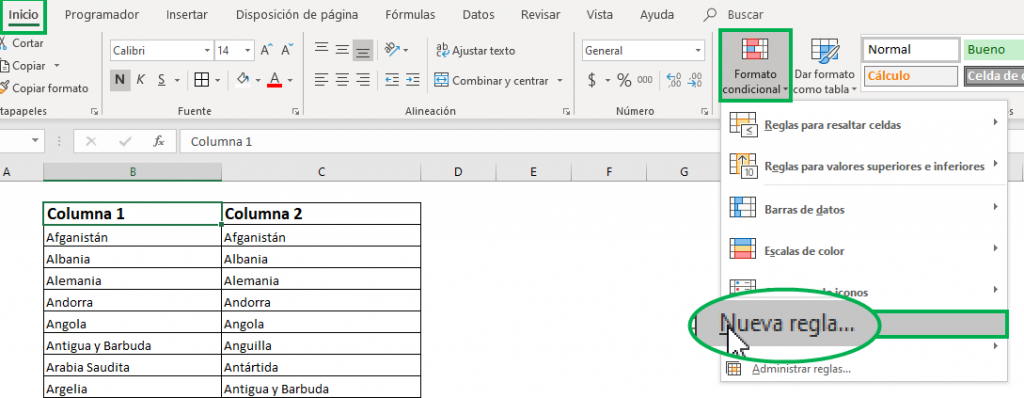
Paso 3: Aparecerá una nueva ventana. En el cuadro “Seleccionar tipo de regla”, haz click en la última opción que indica “Utilice una fórmula que determine las celdas para aplicar formato.
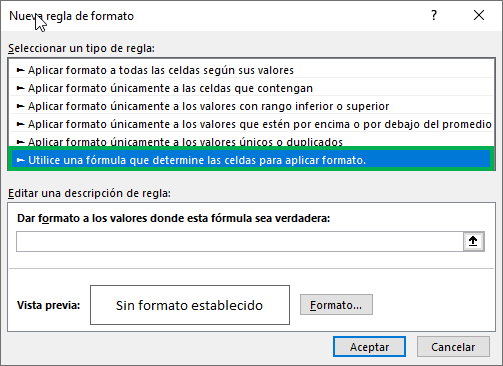
Paso 4: En la misma ventana, deberás indicar a qué celdas deseas darle formato. Haz click en la casilla bajo “Darle formato a los valores donde esta fórmula sea verdadera”. Dado que queremos coincidencias, necesitamos que la primera celda de la primera columna sea igual a la primera celda de la segunda columna, es decir:

Para lograr esto, puedes escribirlo o bien hacer click en las celdas para que se escriban automáticamente. Recuerda escribir el símbolo “=” entre cada expresión para indicar que buscas que esas celdas sean iguales.
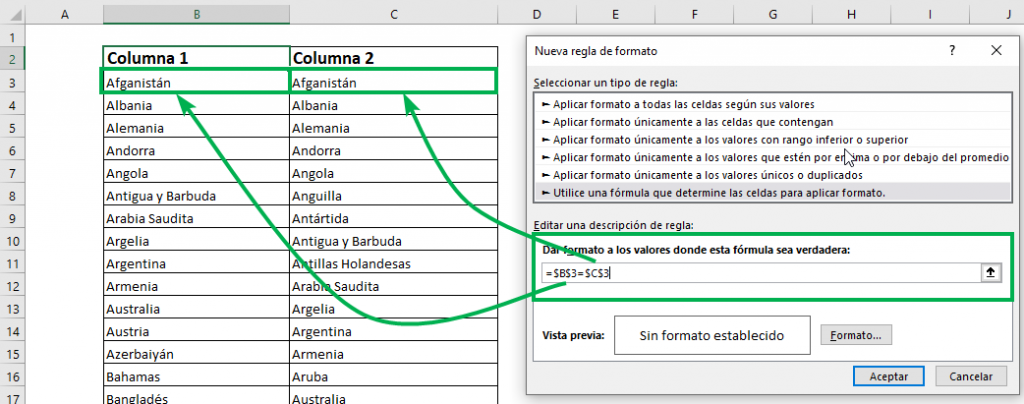
Paso 5: Deja solo un símbolo “$” ubicado al inicio del nombre de la celda para fijar la columna. De esta manera, el formato se extenderá al resto de las celdas de la columna.

Paso 6: Haz click en el botón “Formato” para indicar cómo quieres que se vean las coincidencias.
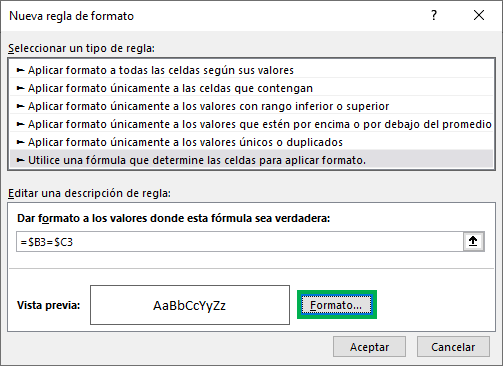
Paso 7: Define el formato. En este caso, dejaremos simplemente un fondo verde al seleccionar la pestaña “Relleno” y seleccionar dicho color. Puedes definir también un color de fuente y un estilo de fuente. Dale click a “Aceptar” al finalizar.
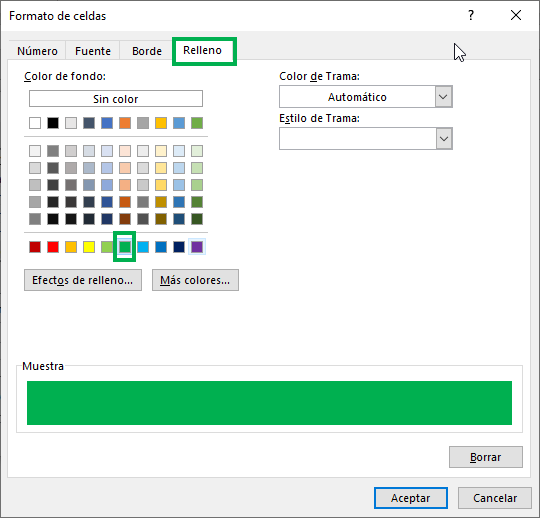
Paso 8: Dale click a “Aceptar” nuevamente para dar por finalizado el paso de definición de la nueva regla para comparar columnas.
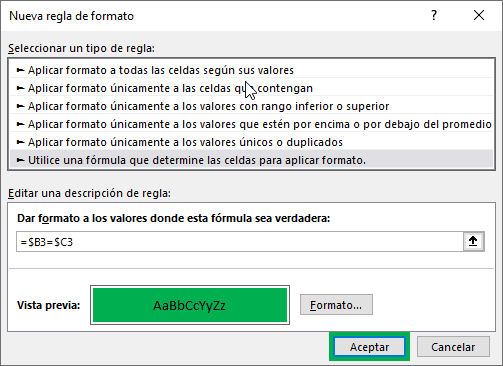
Vemos que solamente el inicio de la tabla adquirió el color, ya que solo hay coincidencia en las cinco primeras filas.
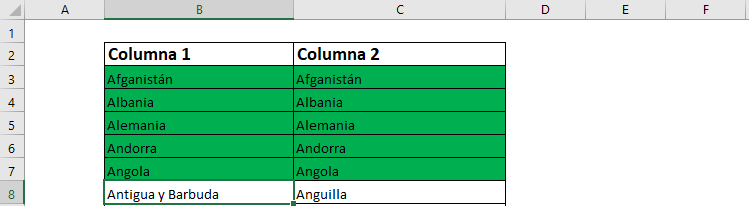
Si cambiamos el contenido de cualquier celda para que coincida con su adyacente, entonces automáticamente adquiere el formato establecido.
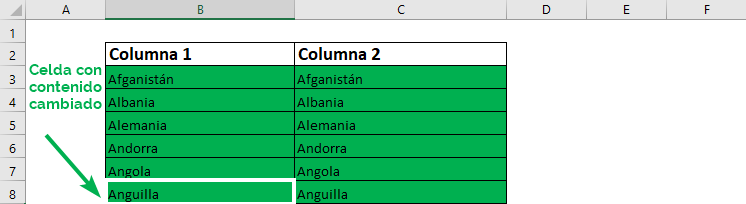
Esta es una forma gráfica de comparar columnas ya que se observa por medio de colores. Sigue leyendo para ver cómo indicar diferencias y similitudes con una columna que devuelva un indicador del resultado de la comparación.
Tip Ninja: Si quieres saber un poco más sobre cómo funciona el formato condicional, puedes revisar este post.
Señalando coincidencias con una palabra
Supongamos la misma base de antes, pero ahora para comparar dos columnas agregaremos una nueva con el resultado.
Paso 1: Agrega una nueva columna a la tabla para que esta contenga el resultado de la comparación entre columnas.
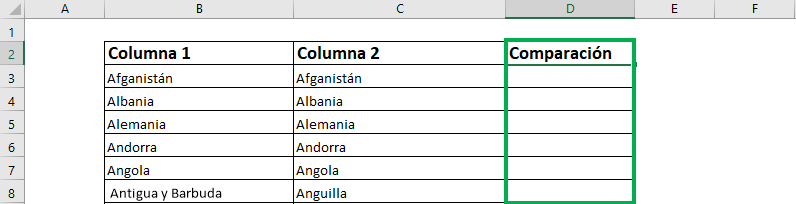
Paso 3 (alternativa 1): En la primera celda de la columna “Comparación”, indica que quieres que la primera celda de “Columna 1” sea igual a la primera celda de “Columna 2”, y luego presiona la tecla Enter

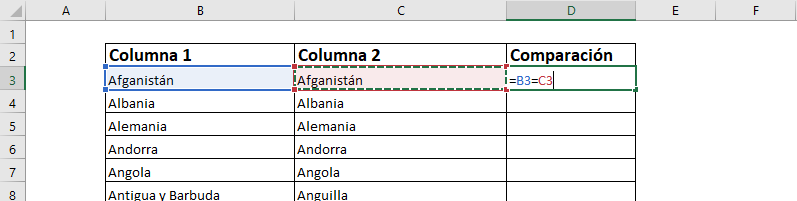
Dado que el contenido de las celdas indicadas efectivamente coincide, el resultado es el siguiente:
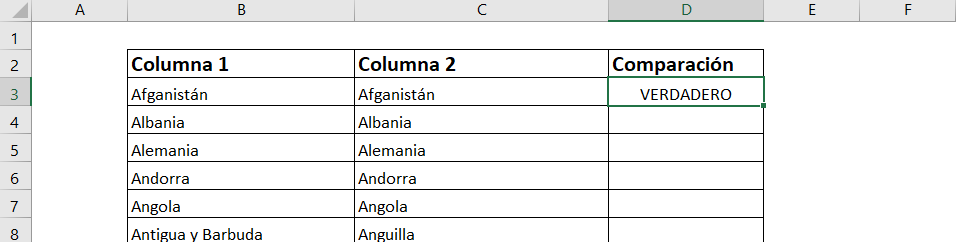
Paso 3 (alternativa 2): Si te gustaría especificar el texto que se muestre al hacer la comparación, entonces puedes usar la función SI. Indica que quieres que la primera celda de “Columna 1” sea igual a la primera celda de “Columna 2”, luego indica qué quieres que diga si se cumple la condición (“COINCIDE”), y qué en caso contrario (“NO COINCIDE”). Presiona la tecla Enter.

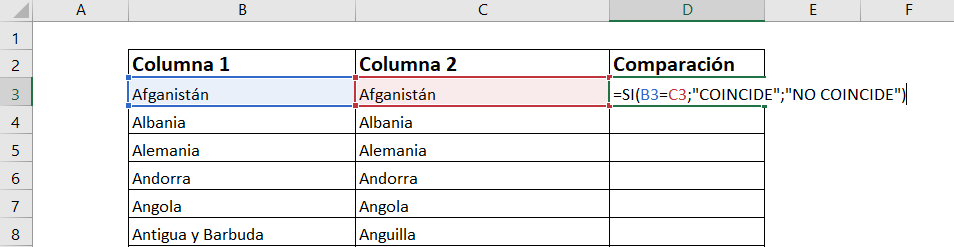
El resultado es el siguiente:
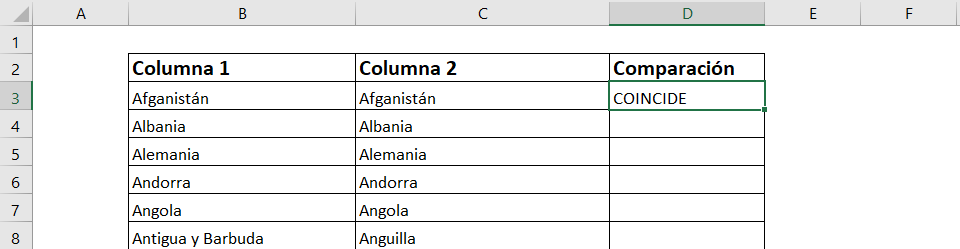
Paso 4: Ubícate en la esquina inferior derecha de la celda con la fórmula hasta que el cursor del mouse se transforme en una cruz negra.
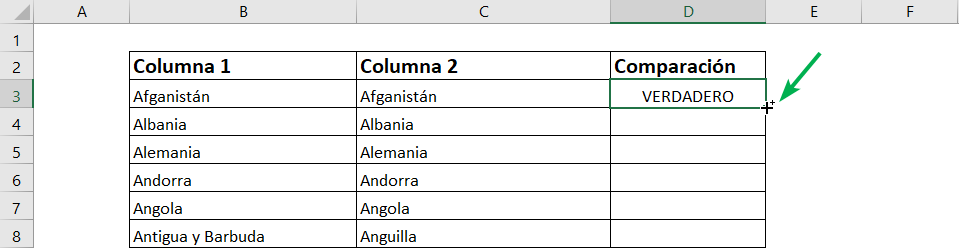
Paso 5: Haz doble click para que la fórmula se arrastre hacia abajo. El resultado para cada uno de los casos es el siguiente:
Alternativa 1
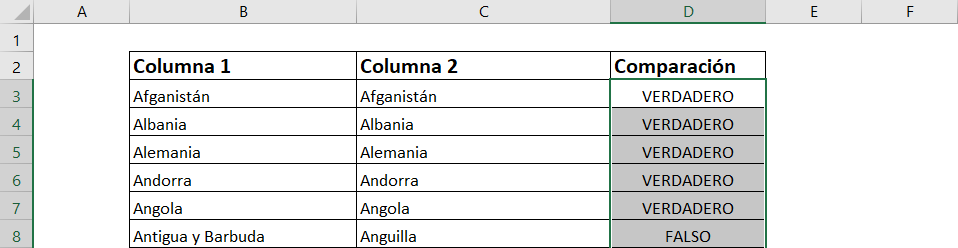
Alternativa 2
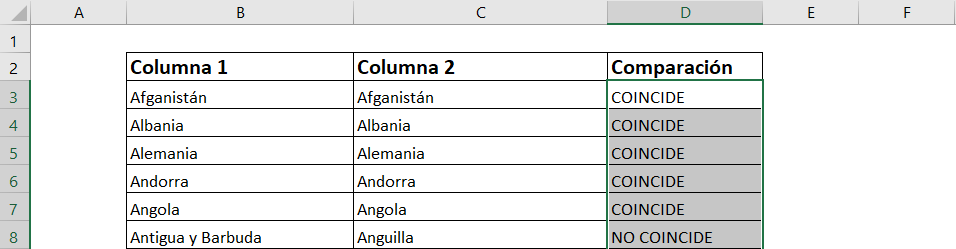
Comparar dos columnas para identificar duplicados
En caso de que al comparar columnas no te importe la posición de los componentes de cada una de las columnas, sino tan solo el contenido, puedes usar el formato condicional de Excel para identificar los duplicados de una base. Fíjate que ahora los países de la primera columna están en desorden, por tanto, lo más probable es que los contenidos de celdas adyacentes no coincidan, lo cual es en este caso no es relevante.
Paso 1: Selecciona toda las celdas donde quieres encontrar las coincidencias y diferencias. Incluye los títulos solamente si quieres también comparar el contenido ahí.
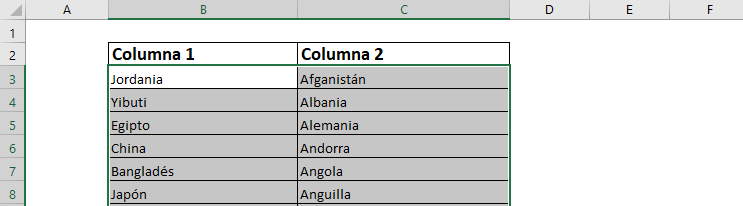
Paso 2: En la pestaña de “Inicio”, en la sección de “Estilos”, haz click en “Formato condicional”, luego en “Reglas para resaltar celdas” y finalmente en “Valores duplicados”.
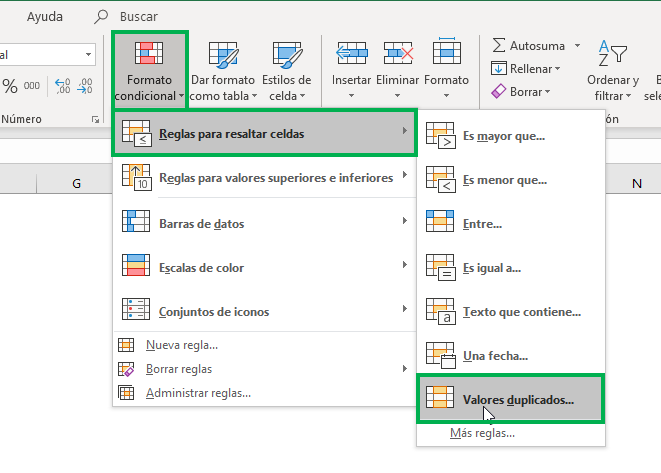
Paso 3: En la nueva ventana, selecciona el formato que le quieres dar a las celdas duplicadas. En este caso, “Relleno verde con texto verde oscuro”. Luego selecciona “Aceptar”.
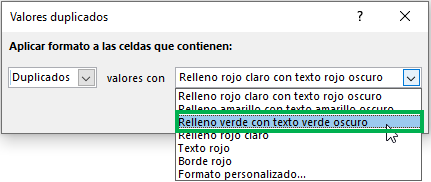
Como ves, las celdas duplicadas quedaron en el formato establecido en el paso anterior. Sin importar la posición, la celda se tiñe de verde si es que en cualquier otro lugar de la tabla hay una celda con el mismo contenido.
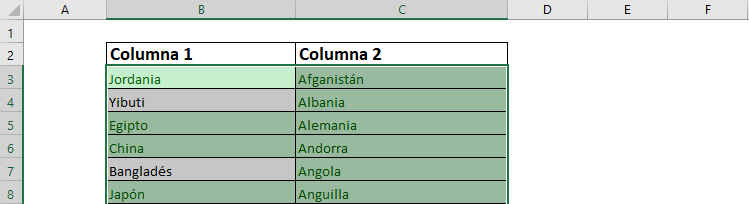
Si quieres ordenar según el color, anda al Paso 4 de la siguiente sección para ver cómo se hace.
Comparar dos columnas para identificar diferencias
Ahora tomamos el mismo caso que el anterior, pero en vez de identificar duplicados en la comparación, identificamos aquellos elementos que no están compartidos entre ambas columnas.
Repite el Paso 1 y 2 de la sección anterior.
Paso 3: En la nueva ventana, selecciona “Únicos” y luego el formato que le quieres dar. En este caso, dejaremos “Relleno rojo claro con texto rojo oscuro”. Luego selecciona “Aceptar”.
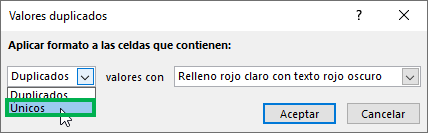
El resultado es exactamente el contrario que el caso anterior, es decir, solamente se resaltan aquellas celdas cuyo contenido no se puede encontrar más que una sola vez en los datos seleccionados.
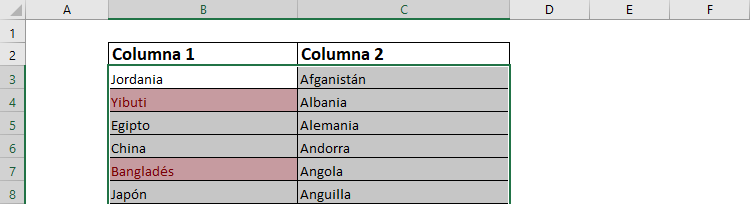
Paso 4 (Opcional): Si quieres ver todos los elementos distintos juntos al inicio de la tabla, puedes pedirle a Excel que lo ordene según este criterio.
- Selecciona la columna que quieres ordenar. Puedes querer ordenar ambas columnas, pero deberás escoger solamente una para establecer el criterio de orden. En este caso seleccionaremos ambas columnas con los títulos.
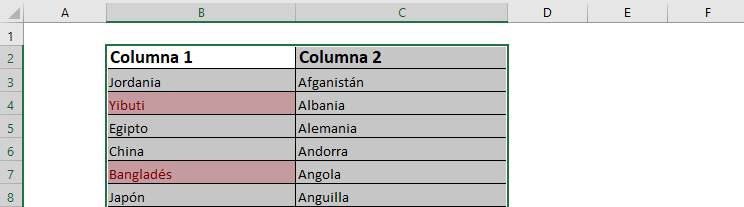
- En la pestaña “Datos”, en la sección “Ordenar y Filtrar”, haz click en “Ordenar”.
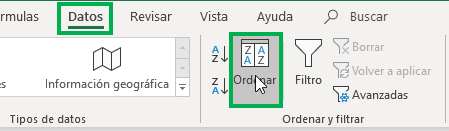
- En la nueva ventana que aparece, selecciona los criterios para ordenar. En este caso, dejaremos que se ordene por “Columna 1”, pero cambiaremos “Ordenar según” a “Color de celda”. Asegúrate que esté chequeada la casilla “Mis datos tienen encabezados” en la esquina superior derecha de la ventana.
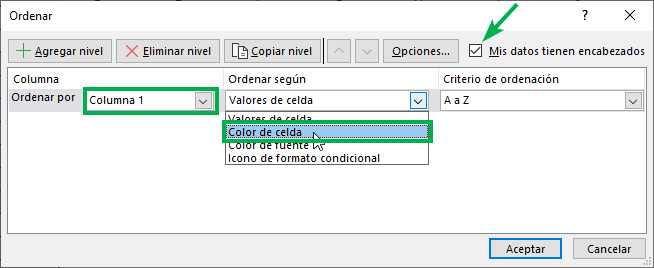
- En “Criterio de ordenación”, selecciona el color que quieres ordenar (ese rojo claro), y luego define si quieres que quede en la parte superior o inferior de la tabla. En este caso, dejaremos que quede en la parte superior.
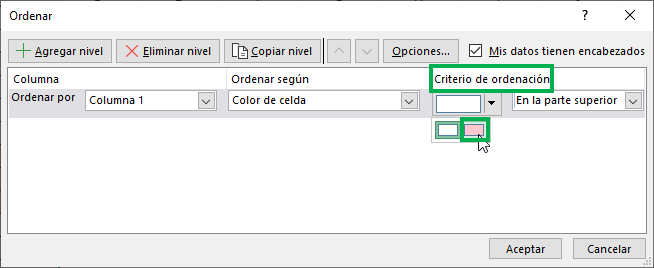
- Finalmente, dale click a “Aceptar”. El resultado es el siguiente:
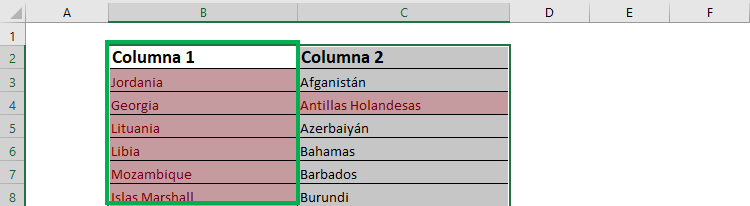
- Vemos que todos los elementos con color de la “Columna 1” quedaron en la parte superior. No ocurrió lo mismo con la “Columna 2” puesto que se mantuvieron las filas originales, pero no su orden.
Comparar dos columnas y extraer las coincidencias
También es posible crear una nueva tabla con los elementos que coinciden entre las dos columnas que estás comparando. Para esto puedes usar la función BUSCARV o su versión mejorada, el conjunto de funciones INDICE-COINCIDIR.
Considera la siguiente tabla con países y sus capitales, y una segunda tabla más pequeña con una selección de países, cuyas capitales no aparecen.
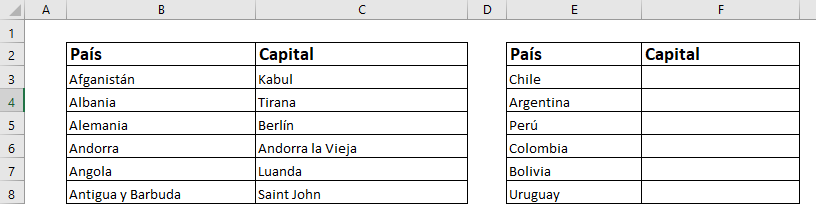
Paso 1 (con BUSCARV): Ubícate en la primera celda de la columna “Capital” en la segunda tabla, dado que ahí queremos rellenar de manera automática la capital según la información que aparece en la primera tabla. Para lograr esto, utilizaremos la función BUSCARV de la siguiente forma:

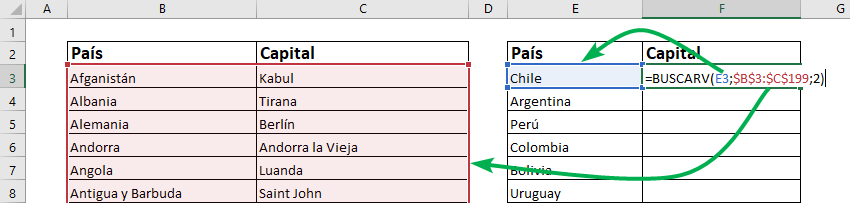
Es decir, queremos buscar “Chile” (en azul) en todo el rango de datos da la primera tabla (en rojo), y cuando lo encuentre, queremos que arroje el valor que está en la segunda columna (en negro), que contiene la capital. Fíjate que el valor de la celda que contiene “Chile” no está fijado puesto que queremos que este valor cambie de acuerdo cambie la celda, mientras que la expresión en rojo sí está fijada porque la tabla donde se busca la información es siempre la misma. Luego, al arrastrar la fórmula hacia abajo, buscará “Argentina” y luego “Perú” y así sucesivamente, pero siempre en la misma primera tabla que señalamos con el rango en rojo. Recuerda que para fijar filas y columnas, debes poner un signo “$” antes de la letra de la celda y luego antes del número de la celda.
Tip Ninja: Para fijar celdas con atajos del teclado, puedes apretar la tecla F4 y automáticamente la celda quedará con los signos “$”.
Paso 1 (con INDICE-COINCIDIR): Ubícate en la primera celda de la columna “Capital” en la segunda tabla, dado que ahí queremos rellenar de manera automática la capital según la información que aparece en la primera tabla. Ahora utilizaremos la función INDICE-COINCIDIR de la siguiente forma:

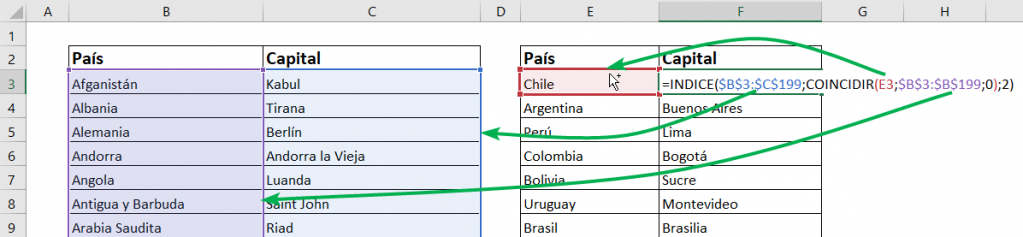
Fíjate que al igual que con BUSCARV, se fija el rango donde se debe buscar la información (en azul para INDICE y luego en morado para COINCIDIR), pero se deja libre la celda que indica qué se debe buscar (en rojo). Esta función realiza exactamente la misma función que BUSCARV en este caso, con lo que arrojará exactamente el mismo resultado. Puedes preferir usar esta función si es que tienes la información en otro orden (ya que INDICE-COINCIDIR sirve en cualquier dirección), además de si por ejemplo tienes la columna “Capital” a la izquierda de la columna “País”.
Tip Ninja: dado que la última expresión de COINCIDIR es un cero, la coincidencia de nombre es exacta.
Paso 2: Al terminar de escribir la fórmula, presiona la tecla “Enter”. Este es el resultado:
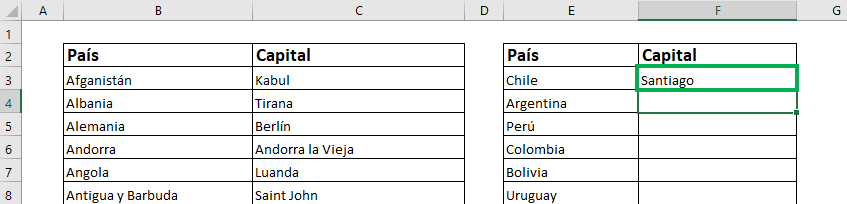
Paso 3: Ubícate en le esquina inferior derecha de la misma celda hasta que el puntero del mouse se transforme en una cruz negra, tal como ya vimos anteriormente. Haz doble click para que la fórmula se arrastre hacia las celdas de abajo.
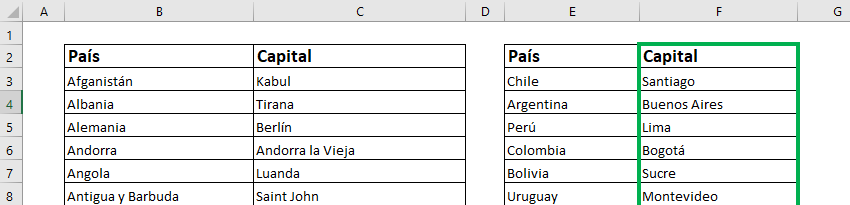
¡Perfecto! Como vimos, hay muchas maneras de comparar columnas en Excel con diferentes pasos según lo que quieras lograr. Asegúrate de tener tus objetivos claros y seguro podrás obtener el resultado deseado.