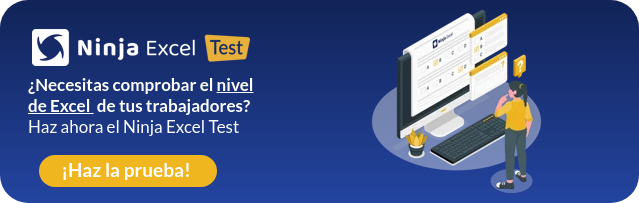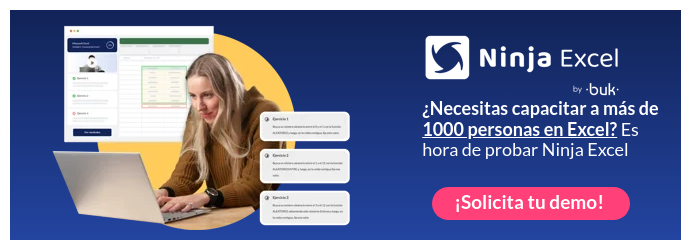Excel BUSCARV: Domina la función en 3 pasos
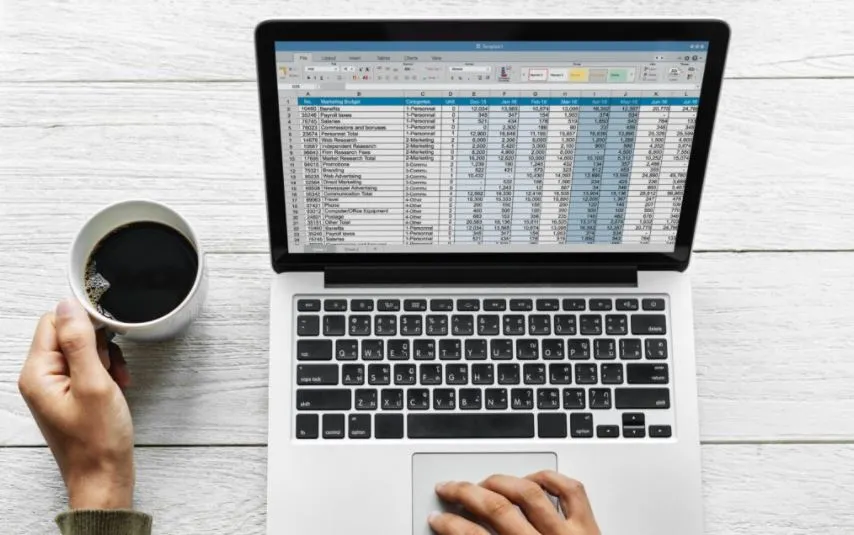
La función BUSCARV es por lejos una de las funcionalidades más populares de Excel. En este post te enseñaremos a dominarla de manera sencilla.
Información Clave:
BUSCARV permite buscar elementos en una tabla. Los elementos que busca esta función deben estar a la derecha del “valor buscado”. Excel buscará el “valor buscado” en la primera columna del rango de celdas (“matriz_tabla”) y devolverá el dato de la columna que le indiques en “indicador_columnas”. Si quieres hacer una búsqueda exacta debes ingresar 0 en el parámetro “rango”. Si quieres hacer una búsqueda aproximada debes ingresar 1.
Tip Ninja: BUSCARX es una versión mejorada de BUSCARV y te recomendamos utilizarla. A diferencia de BUSCARV y BUSCARH funciona en cualquier dirección, lo que hace que sea más fácil y conveniente de usar que sus predecesores. (*BUSCARX se encuentra disponible para MS Office 365).
Lo básico:
- Finalidad: BUSCARV nos permite buscar y encontrar datos en una columna específica dentro de una tabla, a partir de coincidencias exactas o aproximadas. Es especialmente útil para cruzar bases de datos que contienen gran cantidad de información.
- Características: La letra ‘V’ de su nombre hace referencia a que las búsquedas obedecen a un orden vertical. La dirección de búsqueda que posee esta función es desde nuestra columna de valor buscado hacia la derecha.
- Sintaxis: =BUSCARV(valor_buscado; matriz_tabla; indicador_columnas; [rango])
- Argumentos:
- valor_buscado: Valor que deseamos buscar.
- matriz_tabla: Rango de celdas en el que buscaremos.
- indicador_columnas: Columna que queremos obtener.
- [rango]: Búsqueda exacta/aproximada.
Paso 1: Entendiendo la función BUSCARV
BUSCARV encuentra datos hacia la derecha
BUSCARV permite encontrar un valor a la derecha del “valor buscado”. Tomando el ejemplo de la imagen siguiente, tan solo con el código de la celda H2 podríamos encontrar el Nombre, Apellido y Correo de una persona.
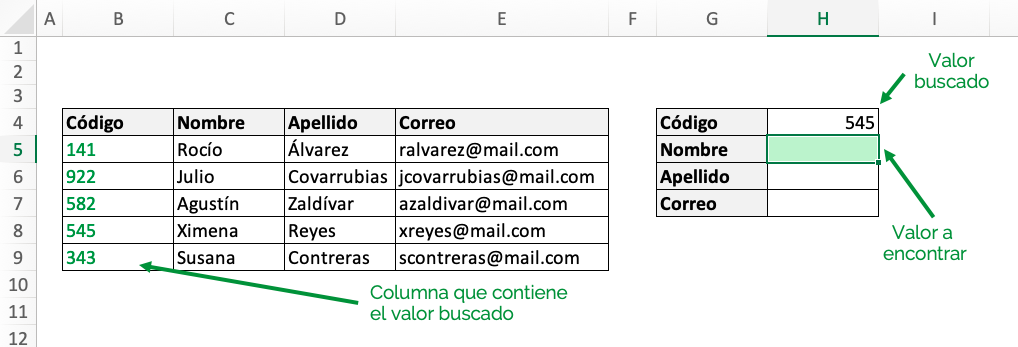
En la imagen vemos que el valor que se desea encontrar es el Nombre que corresponde al código ‘545’ . Por lo tanto, dado que la columna ‘Código’ contiene los valores que estamos buscando, BUSCARV realizará la búsqueda hacia a la derecha, examinando las columnas ‘Nombre’, ‘Apellido’ y ‘Correo’ en nuestra tabla.
BUSCARV busca verticalmente
La función BUSCARV nos permite buscar y encontrar valores en forma vertical, tal como muestra la imagen:
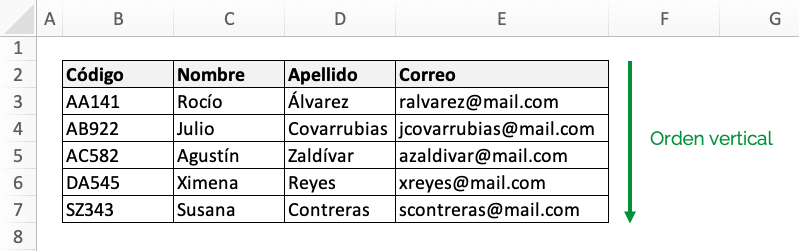
BUSCARV obtiene datos en base al indicador de columna
Al aplicar la función de Excel BUSCARV debemos imaginar que las columnas de nuestra matriz de tabla se encuentran enumeradas. En este caso, si quisiéramos encontrar el valor de ‘Nombre’ nuestro indicador de columnas sería el número ‘2’, si quisiéramos encontrar el ‘Apellido’ sería el número ‘3’, etc.
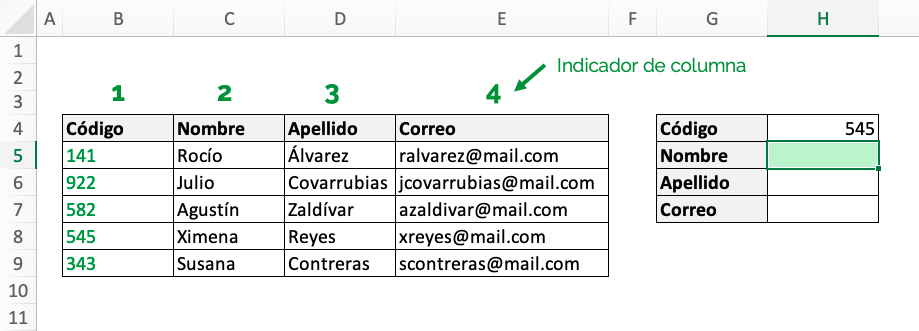
BUSCARV nos permite buscar y encontrar datos basándose en dos tipos de coincidencias, las exactas y las aproximadas. Veamos de qué se trata cada una.
Paso 2: Utilizando BUSCARV con coincidencias exactas
Para realizar búsquedas con coincidencia exacta debemos ingresar 0 en el parámetro “rango”. En el siguiente ejemplo buscaremos el nombre de la persona que corresponda al código ‘545’ en la celda H5. Dado que no nos sirve el nombre de una persona con el código 546 o 544 realizaremos una búsqueda con coincidencia exacta, y para ello ingresaremos 0 en el último parámetro de la función.
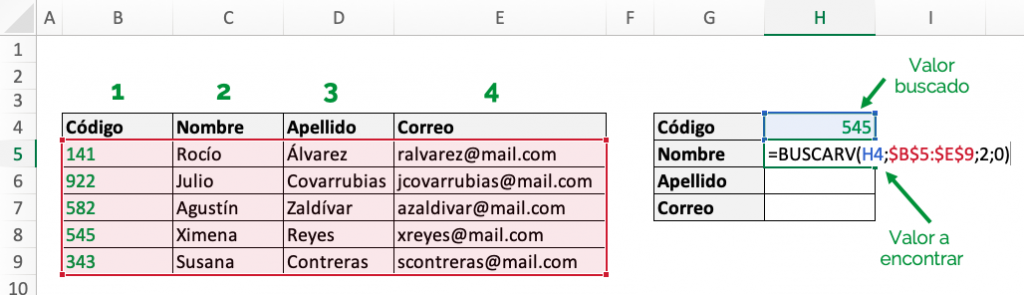
Los elementos que deberá contener nuestra función BUSCARV serán:
- valor_buscado = H4
- matriz_tabla = $B$5:$E$9
- indicador_columnas = 2 (Columna de “Nombre”)
- rango = 0 (Coincidencia exacta)
Es decir, nuestra función BUSCARV corresponde a:
=BUSCARV(H4, $B$5:$E$9, 2, 0)
El resultado que obtenemos es:
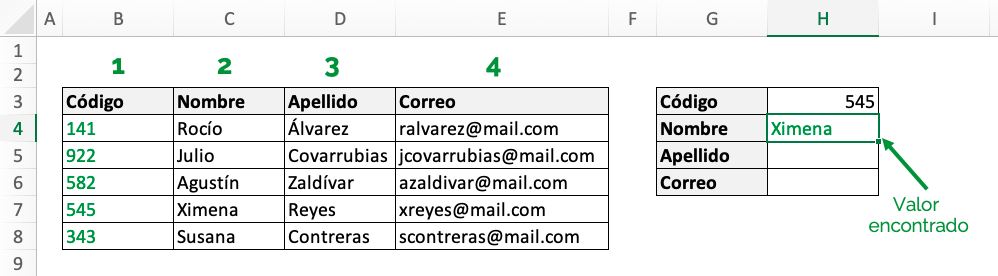
Podemos ver en nuestra celda H5 que el nombre que nos arrojó la función es Ximena, el cual coincide exactamente al código ‘545‘ de nuestro valor buscado.
Para obtener el apellido y correo de esta persona haríamos:
=BUSCARV(H4, $B$5:$E$9, 3, 0)
=BUSCARV(H4, $B$5:$E$9, 4, 0)
Con eso, obtendríamos el siguiente resultado:
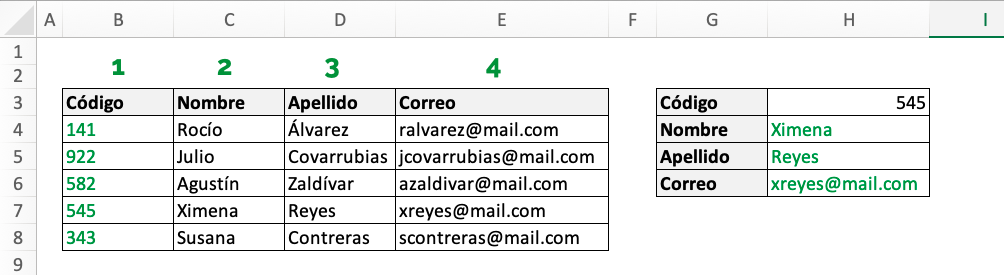
Paso 3: Utilizando BUSCARV con coincidencias aproximadas
Para realizar búsquedas con coincidencia aproximada debemos ingresar 1 en el parámetro “rango”. Aplicaremos esta opción cuando deseemos encontrar la mejor coincidencia posible en el caso que no podamos encontrar una coincidencia exacta. El uso de de la búsqueda aproximada es menos común que la búsqueda exacta.
En el ejemplo de más abajo deseamos encontrar el porcentaje de comisión que corresponde a la venta realizada por cada persona. Sin embargo, en la tabla de comisiones no existe una coincidencia exacta para cada uno de los montos. Por ello, utilizaremos BUSCARV con coincidencia aproximada para encontrar la mejor coincidencia posible.
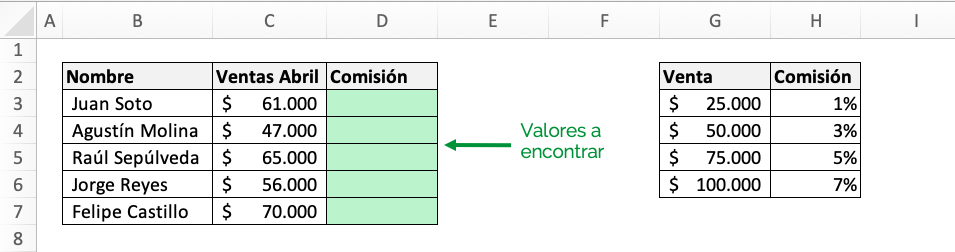
Los elementos que deberá contener nuestra función BUSCARV serán:
- valor_buscado = C3
- matriz_tabla = $G$3:$H$6 (Rango de celdas fijo porque reutilizaremos la función)
- indicador_columnas = 2 (Columna de “Nombre”)
- rango = 1 (Coincidencia aproximada)
Es decir, nuestra función BUSCARV corresponde a:
=BUSCARV(C3, $G$3:$H$6, 2, 1)
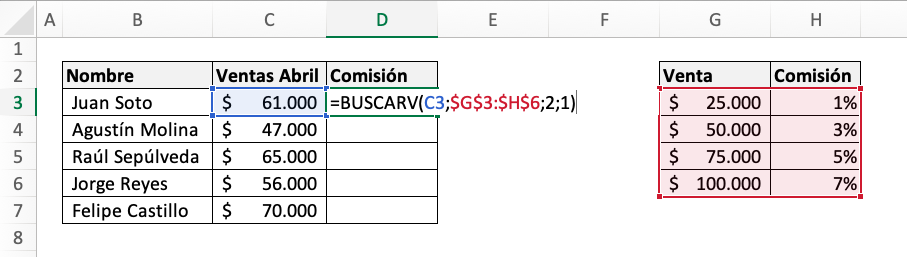
Con esta fórmula obtenemos el siguiente resultado:
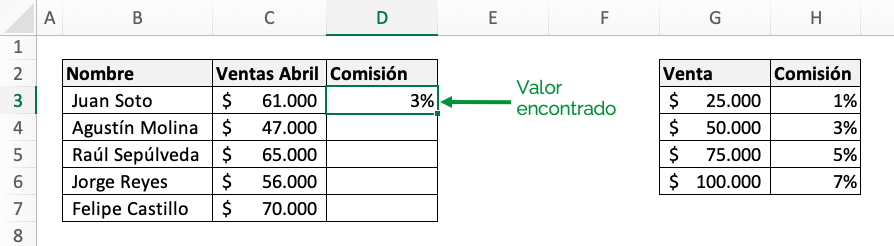
Podemos ver en nuestra celda D3 que el porcentaje de comisión que entrega BUSCARV es un 3%. Dado que nos arroja el valor del monto más grande menor a $61.000, vemos que el resultado es correcto.
Tip Ninja: Al usar coincidencias aproximadas en BUSCARV, debes fijarte los datos estén ordenados de forma ascendente como en la siguiente imagen.
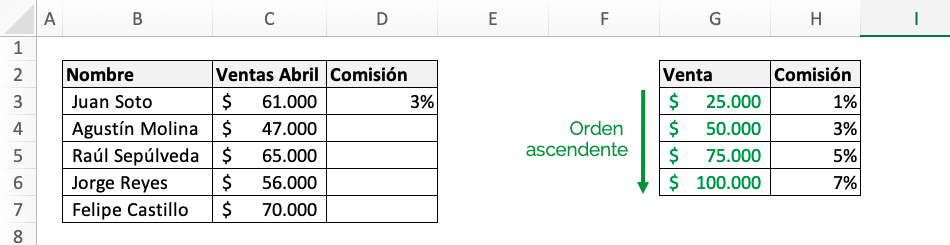
Errores comunes
Error #N/D
Al utilizar BUSCARV puede que en ocasiones te encuentres con el error #N/D. Este error suele indicar que la función no puede encontrar el valor buscado.
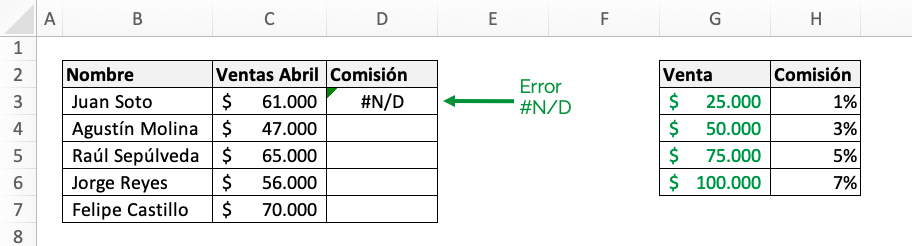
Si esto ocurre, te aconsejamos chequear los siguientes puntos:
- Revisa que el valor buscado exista en tu matriz de tabla y que no tenga errores de tipeo.
- Asegúrate que al ingresar tu matriz de tabla hayas considerado la totalidad de columnas existentes.
- Chequea que el número indicador de columnas sea el correcto.
Tip Ninja: Si no quieres mostrar los errores en la tabla puedes utilizar las fórmulas SI.ND o SI.ERROR.
¿Te interesa profundizar más tus conocimientos? Avancemos entonces con:
BUSCARV con múltiples criterios
1. Lo básico de BUSCARV con múltiples criterios
¿Para qué sirve BUSCARV con más de un criterio? Sirve para encontrar un dato determinado, aplicando más de una regla.
¿Qué es la función BUSCARV? Es una función que permite buscar un dato determinado en una tabla, a partir de un criterio indicado. Para saber cómo implementar en detalle esta excelente función BUSCARV, puedes leer este post.
Pero ¿puede la función BUSCARV hacer una búsqueda con más de un criterio?
No, no lo permite la función en sí misma. PERO, hay un truco que, si lo hace posible, a través de una variable auxiliar. De esta manera es posible buscar datos de manera vertical y con más de un criterio.
2. Función BUSCARV con múltiples criterios
Vamos a imaginar el siguiente ejemplo de competidores de triatlón. En la siguiente tabla aparecen el nombre, el apellido, el lugar y el tiempo total obtenido en la competencia de cada uno de los jugadores.
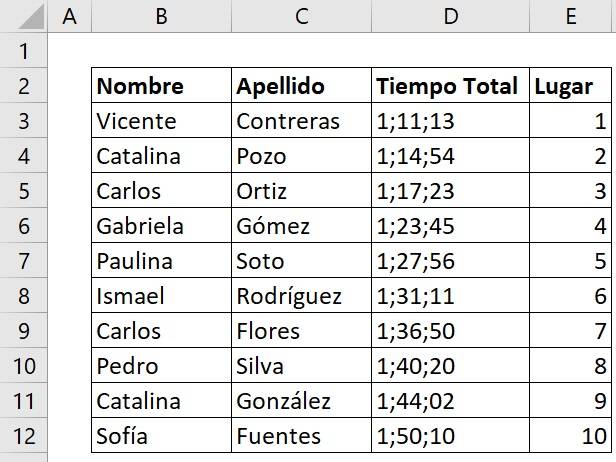
¿Qué hacemos si queremos encontrar el tiempo total que demoró Catalina González en la competencia? Aplicamos la función BUSCARV:
- En valor buscado, ponemos la celda con el nombre “Catalina”.
- Seleccionamos el rango de la tabla donde vamos a buscar el valor anterior.
- Indicamos la columna número 3, ya que en esa columna se encuentran los tiempos totales de las competencias.
- Finalmente, agregamos el valor cero porque queremos un valor exacto.
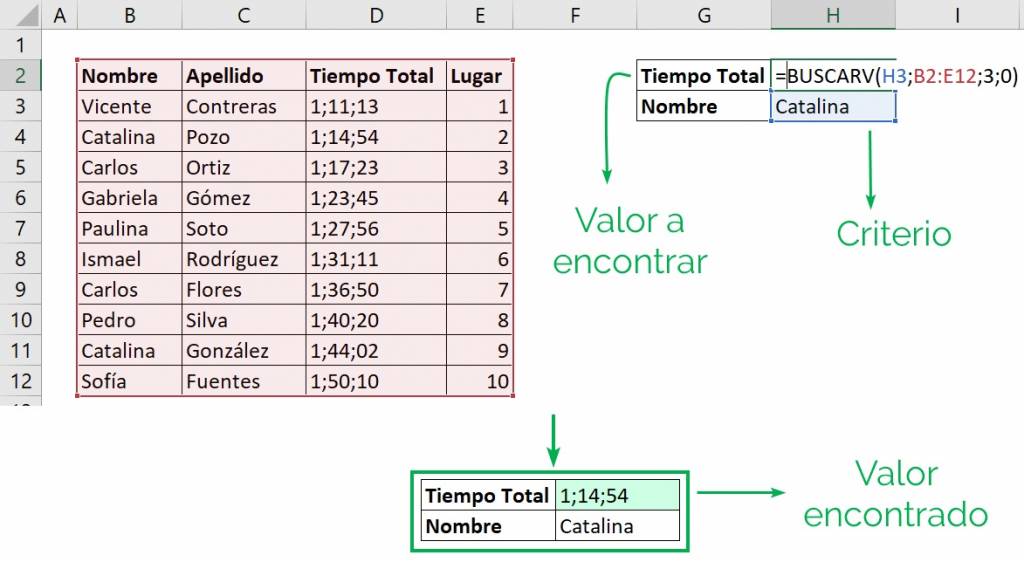
De este modo, encontramos el tiempo total que se demoró en realizar el triatlón: 1;14;54. Pero vemos que ese tiempo no corresponde al de “Catalina González” que es el que estamos buscando, ¡sino al de “Catalina Pozo”!
¿Por qué ocurre esto?
Porque la función BUSCARV entrega el primer valor buscado, que en este caso el primero que aparece en la tabla es el de Catalina Pozo.
Por lo tanto, debemos ser más precisos e indicar un segundo criterio, pero la función BUSCARV no lo permite.
¿Cómo lo hacemos?
Creamos una variable auxiliar y aplicamos BUSCARV con múltiples criterios.
3. Variable auxiliar
A través de una variable auxiliar, podemos unir los criterios de búsqueda que deseemos. De esta forma, al BUSCARV con múltiples criterios, la función no nos entregará el primer valor, si no el que verdaderamente estamos buscando.
En nuestro ejemplo, los dos criterios son el nombre y el apellido. Por lo tanto, creamos una variable auxiliar con estos dos componentes.
Para crear la variable auxiliar, debemos concatenar las dos variables. Esto lo podemos realizar a través del signo “&”, o bien con la función CONCATENAR.
En este caso ocuparemos la función CONCATENAR, como se muestra en la imagen a continuación.

Así corremos hacia abajo, obteniendo las variables auxiliares para cada uno de los competidores y así poder aplicar BUSCARV con múltiples criterios.
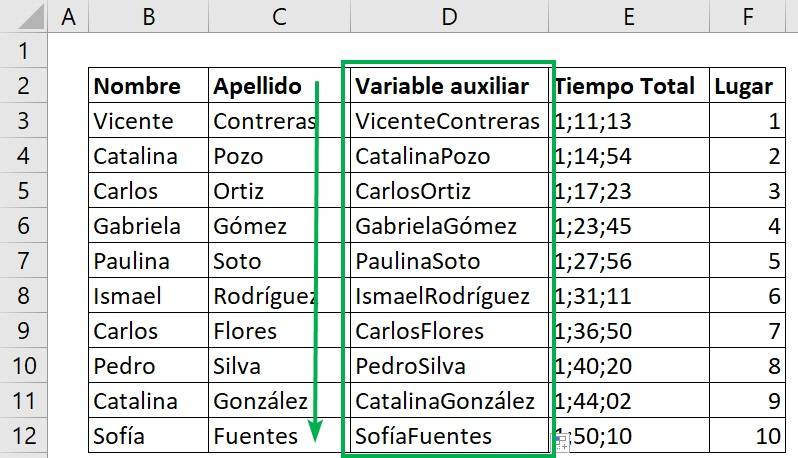
4. BUSCARV con múltiples criterios: 2 criterios
Una vez creada la variable auxiliar, podemos BUSCARV con múltiples criterios, en este caso son 2.
¿Cómo lo hacemos?
- Aplicamos la función BUSCARV, pero ahora en el primer argumento, ponemos los dos criterios (nombre y apellido) unidos por “&”:

- Definimos el nuevo rango de la tabla para BUSCARV con múltiples criterios
Recordatorio Ninja: en la función BUSCARV la primera columna debe contener el valor buscado. En este caso es la variable auxiliar con los nombres y apellidos. Por lo tanto, esa será la columna 1 en el rango de tabla que seleccionamos para la función.
- Escribimos la columna que contiene el valor a encontrar. En este caso es la columna número 2.
- Escribimos “0”, ya que queremos coincidencias exactas.
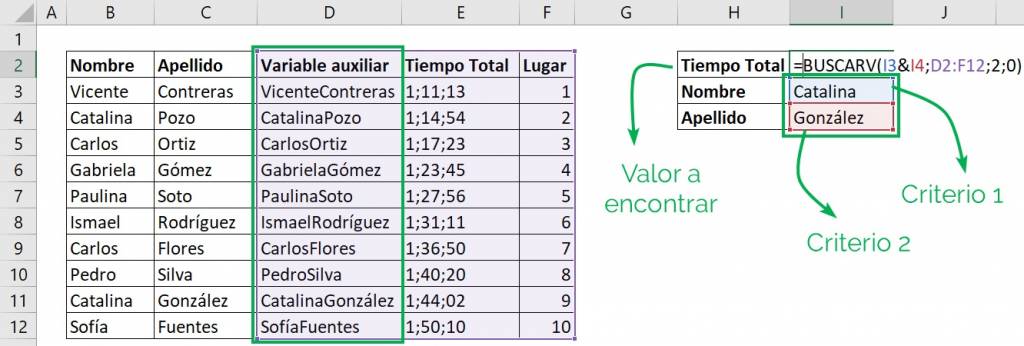
Aplicamos la función y ¡vemos que ahora la función nos entrega el tiempo de Catalina González, y no de Catalina Pozo! El tiempo de Catalina González es 1;44;02, como se puede ver en la siguiente imagen.
¡Ya hemos aplicado la función BUSCARV con múltiples criterios!
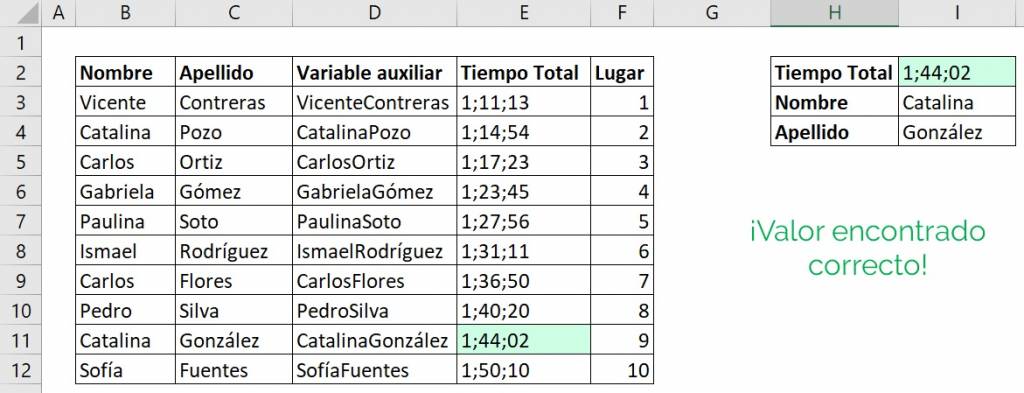
Así mismo, podemos aplicar este truco para cualquier otro competidor del triatlón a través de BUSCARV con múltiples criterios.
Probemos por ejemplo para Carlos. Vemos que hay dos competidores que se llaman Carlos; Ortiz y Flores.
Si queremos encontrar el tiempo de Carlos Flores, simplemente cambiamos los nombres y apellidos en la tabla de búsqueda, como vemos a continuación.
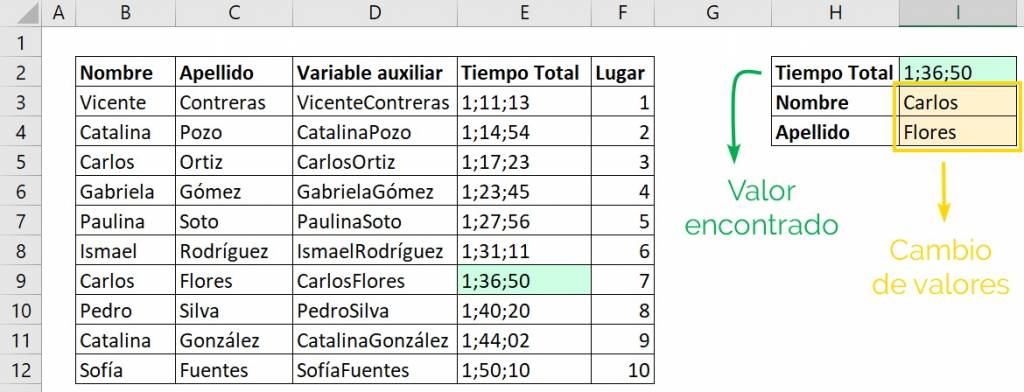
El tiempo hecho por Carlos Flores es de 1;36;50. Vemos que con este truco de BUSCARV con múltiples criterios, la función nos entrega el valor de Carlos Flores y no del primero, que es Carlos Ortiz.
Incluso, podemos ocultar la columna de variable auxiliar y nos seguirá funcionando el truco de BUSCARV con múltiples criterios.
En nuestro ejemplo, si buscamos ahora a “Ismael Rodríguez”, encontramos que su tiempo fue de 1;31;11, sin necesidad de mostrar la columna de variables auxiliares.
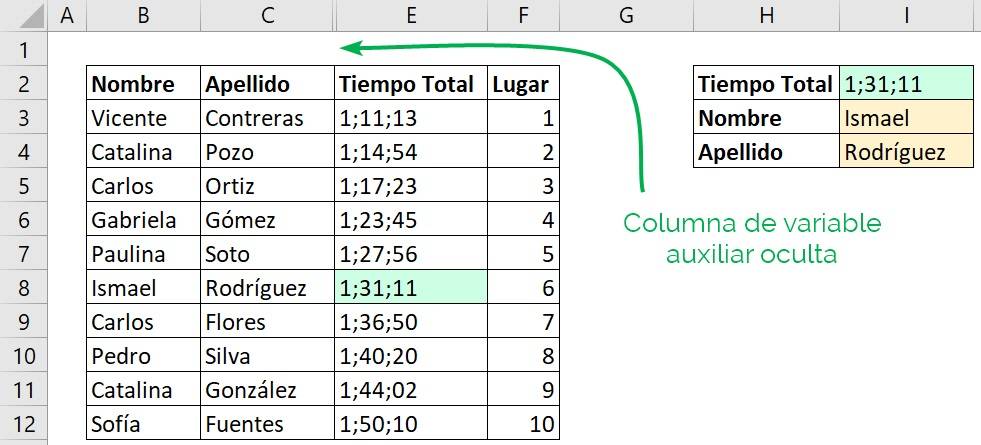
También podemos cambiar la función BUSCARV con múltiples criterios y en vez de poner columna “2”, podemos poner columna “3”. Así sabremos el lugar que el jugador obtuvo en la competencia.
Si aplicamos lo anterior, podemos ver el caso de Carlos Flores, que obtuvo el número 7.
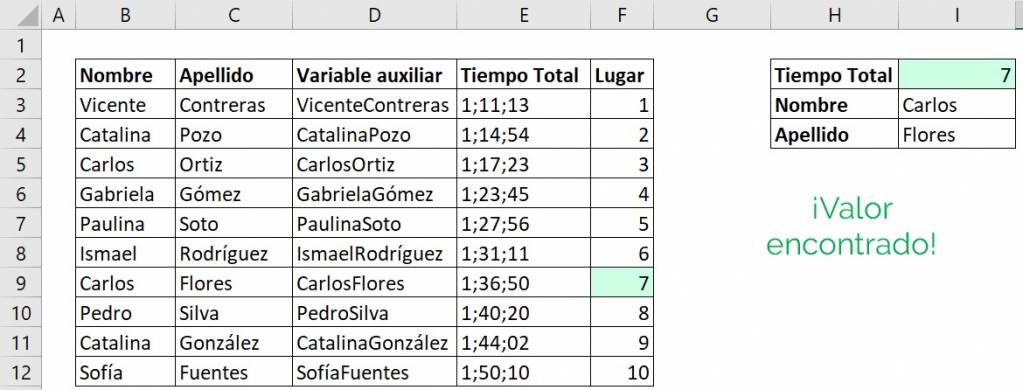
5. BUSCARV con múltiples criterios: más de 2 criterios
Este truco nos permite hacerlo con más de dos valores buscados; 3, 4, o cuantos queramos.
¿Cómo lo hacemos?
Debemos crear una variable auxiliar con todos los criterios que queremos buscar. Si deseamos 3 criterios, creamos una variable auxiliar con estos tres. Si deseamos 4, creamos una variable con esos 4.
Imaginemos en nuestro ejemplo que también tenemos los puntajes de cada una de las competencias del triatlón: de natación, de ciclismo y de carrera a pie de algunos de los jugadores, como se muestra en la imagen.
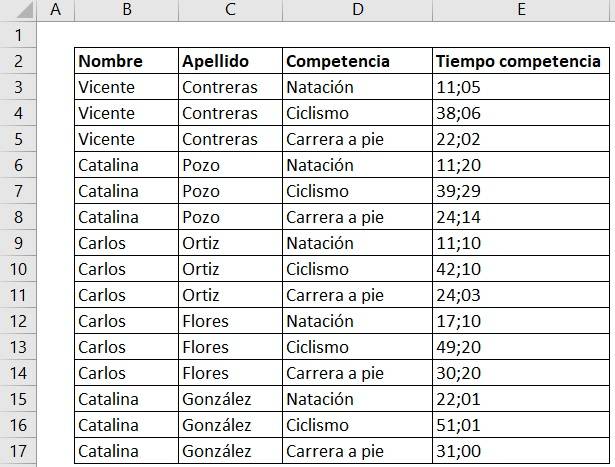
Vemos que al igual que antes, hay 2 Carlos y 2 Catalinas. Pero ahora hay 3 competencias distintas por cada competidor. Por lo tanto, si buscamos el valor “Catalina”, la función BUSCARV nos entregará el primer valor.
En este caso nos entregaría el tiempo de competencia de Catalina Pozo en natación.
Entonces, para saber el tiempo de competencia de un jugador, en una competencia específica, debemos agregar el apellido y el tipo de competencia en BUSCARV con múltiples criterios.
Para esto, creamos una variable auxiliar al igual que antes, pero esta vez con tres criterios: Nombre, Apellido y competencia.
Concatenamos estas tres variables, y corremos para todas las filas, como se ve en la siguiente imagen para así poder aplicar BUSCARV con múltiples criterios.
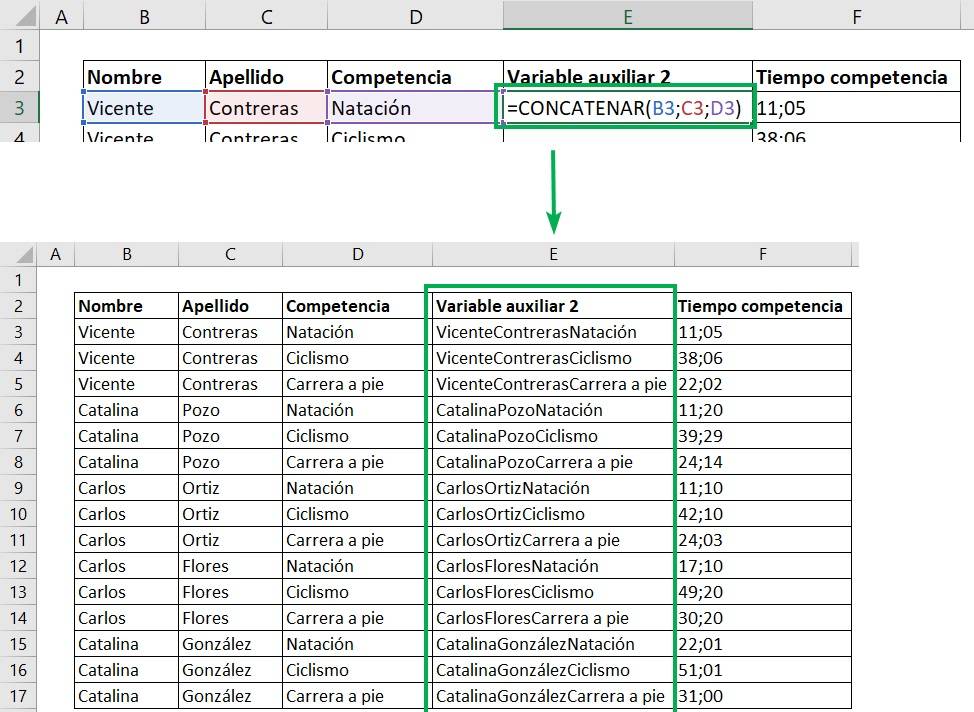
Ahora aplicamos la función BUSCARV con múltiples criterios:
- En el primer argumento unimos los tres criterios a través de “&”.
- Seleccionamos el rango de la tabla en la que aplicaremos BUSCARV con múltiples criterios.
- Indicamos la columna que contiene el valor a encontrar: la columna 2 en este caso.
- Finalmente ponemos cero, ya que queremos un valor exacto y damos “Enter”.
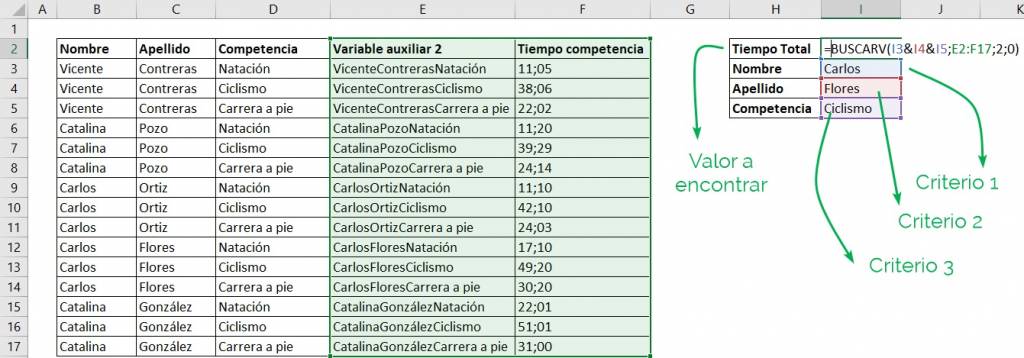
¡Vemos que nos entrega el valor que estábamos buscando! Así hemos vuelta a aplicar otra vez BUSCARV con múltiples criterios, pero esta vez con 3.
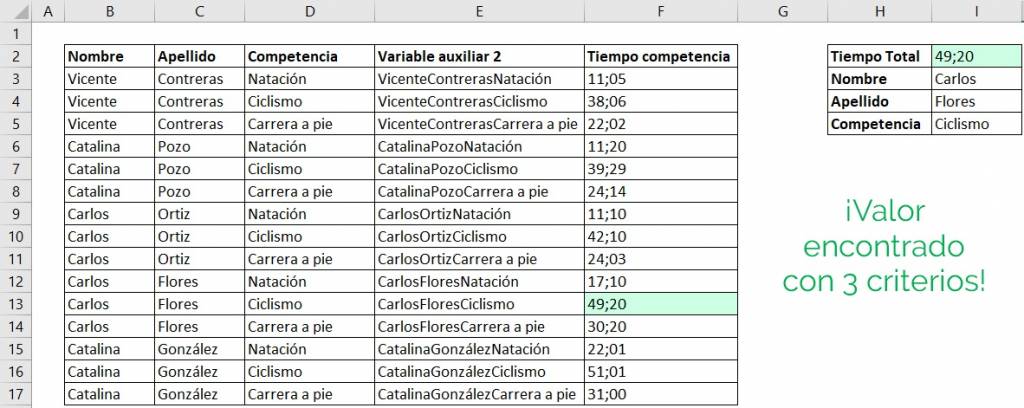
El tiempo que obtuvo Carlos Flores en ciclismo fue de 49;20 minutos. ¡Y así podemos iterar con los competidores y pruebas que queramos aplicando BUSCARV con múltiples criterios!
Tip Ninja: hay otros trucos similares como la función COINCIDIR o INDICE, que puedes mirar en este post.