¿Cómo usar el formato de celdas en Excel?
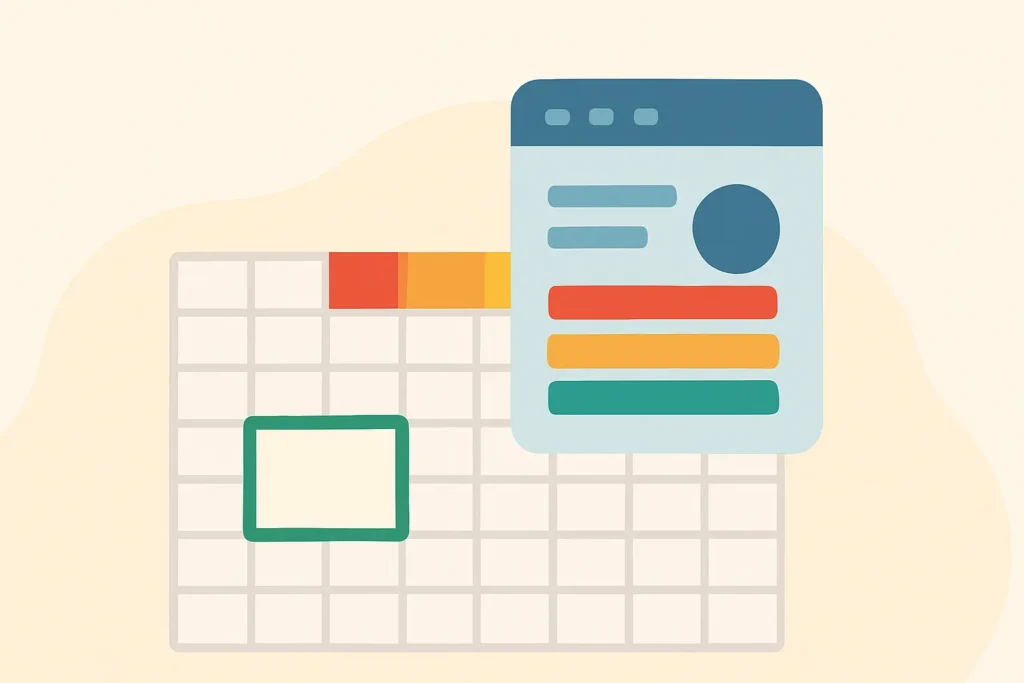
El formato de celdas en Microsoft Excel es una herramienta para mejorar la legibilidad, organización y presentación de datos. A través de la aplicación de diferentes estilos y formatos, los usuarios pueden resaltar datos en nuestra hoja. También pueden darles el formato adecuado para interpretar la información correcta.
En este nuevo blog de Ninja Excel aprenderás los métodos, opciones y atajos para dar formato a las celdas en Excel de manera eficiente.
¿Cuáles son los métodos para formatear celdas en Excel?
Existen diferentes maneras para aplicar el formato de celdas. Los métodos más destacados son:

1) Comandos de formato
Excel proporciona diversos comandos en la pestaña “Inicio” para formatear las celdas. Entre las opciones principales se incluye:
- Fuente: Permite cambiar el tipo, tamaño y color de la fuente.
- Alineación: Facilita la organización del texto dentro de las celdas.
- Formato de números: Convierte los valores en diferentes estilos numéricos como moneda, porcentaje o fecha.
- Estilos de celdas: Ofrece opciones predefinidas para mejorar la apariencia de los datos.
- Bordes y rellenos: Ayuda a destacar secciones específicas de la hoja de cálculo.
2) Estilos de celda
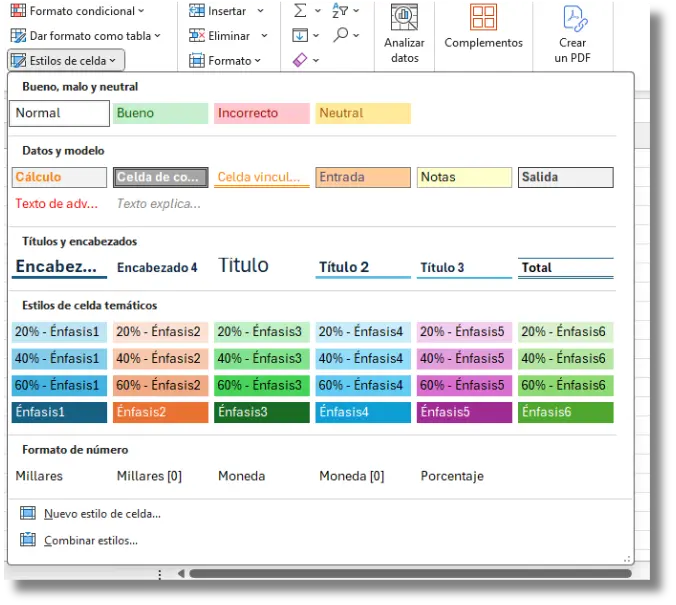
Los estilos de celda en Excel permiten aplicar formatos predefinidos para garantizar una apariencia uniforme en los datos. Se encuentran en la pestaña “Inicio” dentro del grupo “Estilos“. Algunas opciones incluyen:
- Encabezados de columna
- Estilo normal
- Tonalidades claro, medio y oscuro
- Personalización de estilos
3) Estilos de tabla
Este método permite mejorar la visualización de datos tabulares. Los estilos se aplican a todo rango de datos y dan un aspecto de tabla con sus respectivos encabezados de columna, asegurando un formato uniforme y mejorando la lectura de la información.
El comando “Dar formato” como tabla, lo encontramos en la pestaña “Inicio” dentro del grupo de “Estilos”.
Opciones de formato en el cuadro de diálogo
Las opciones de formato en un cuadro de diálogo varían según el tipo de formato que se quiera aplicar.
Hay seis pestañas en el cuadro de diálogo “Formato de celdas”:
1) Formato de números
El cuadro de diálogo “Formato de celdas” (accesible mediante Ctrl + 1) permite modificar la apariencia de los datos numéricos.
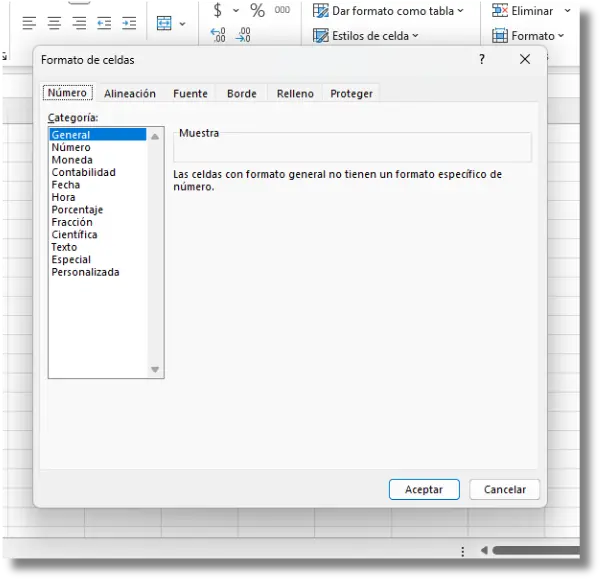
Algunas opciones que permite son:
- Formato general: Con el formato general, todo lo que se escriba en la celda suele dejarse tal y como está. Por ejemplo, si se escribe “36526” en una celda y luego se presiona “Entrar”, el contenido de la celda se muestra como “36526”.
- Moneda: El formato moneda permite seleccionar el número de decimales deseados
- Contabilidad: Permite seleccionar un símbolo de moneda y centrar el número en medio de la celda. No es una opción demasiado práctica, pero existe.
- Fecha y Hora: En Excel, puedes personalizar cómo se ven la fecha y la hora. Al ingresar una fecha, Excel la guarda como el número de días desde el 1/1/1900. Puedes elegir distintos formatos para mostrarla, como día/mes/año. También puedes cambiar cómo se muestra la hora: en formato de 12 o 24 horas, con o sin segundos.
- Porcentaje: Convierte los valores en porcentajes automáticamente. De este modo, multiplica el valor de celda existente por 100 y muestra el resultado con un símbolo de porcentaje. La única opción es el número de posiciones decimales.
- Fracción: Es un formato muy útil en el ámbito matemático y estadístico. Esta opción transforma el número de una celda en una fracción del tipo seleccionado en el desplegable.
- Notación Científica: Ideal para valores numéricos extensos. Esta opción muestra el número en formato exponencial donde parte del número se sustituye por la anotación E+n donde E es un exponente que multiplica el número por 10 elevado a n.
- Texto: Las celdas con formato de texto considerarán todo lo escrito como texto, incluidos los números. Por ejemplo, si escogemos este formato anulamos esas correcciones y el contenido se muestra tal como lo escribimos. Eso impide hacer cálculos con esa celda o rango, pero puede ser práctico cuando queremos mostrar algo muy concreto.
- Especial: El formato especial nos permite introducir números de teléfono, códigos postales o números de la seguridad social respetando el formato de la escritura.
2) Alineación de texto
El cuadro de diálogo también permite ajustar la alineación del texto dentro de las celdas, mediante opciones como:
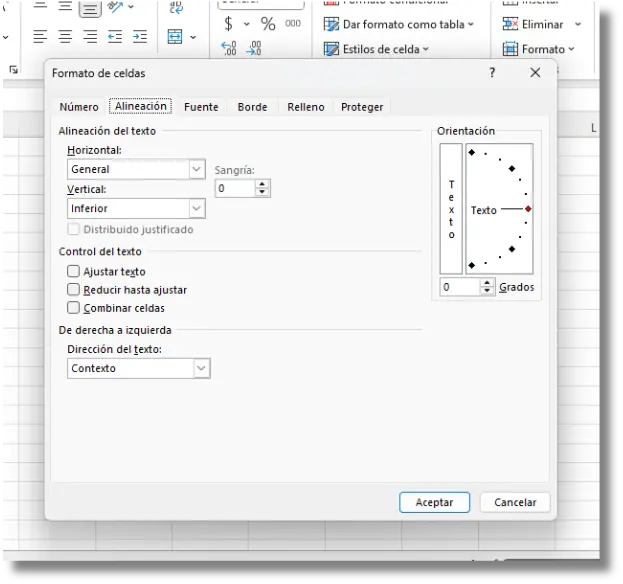
- Alineación horizontal y vertical: En esta opción se controla la alineación horizontal, vertical y la sangría.
- Orientación y sangría: Se puede establecer la cantidad de rotación de texto en la celda seleccionada. Para hacer esto, debes poner un número positivo en el cuadro Grados. Esto girará el texto seleccionado desde la esquina inferior izquierda hasta la esquina superior derecha de la celda.
Para mostrar texto en vertical de arriba abajo, haz clic en el cuadro Texto vertical en Orientación. Esto proporciona una apariencia apilada al texto, los números y las fórmulas de la celda.
- Ajuste de texto automático: Esta función adapta el texto al ancho de la columna. Si cambia el ancho de columna, el ajuste de datos se adapta automáticamente.
- Combinación y centrado de celdas: Permite unir celdas y centrar el contenido en la celda superior izquierda.
3) Fuente y color
Desde esta sección es posible modificar el aspecto del texto aplicando cambios como:
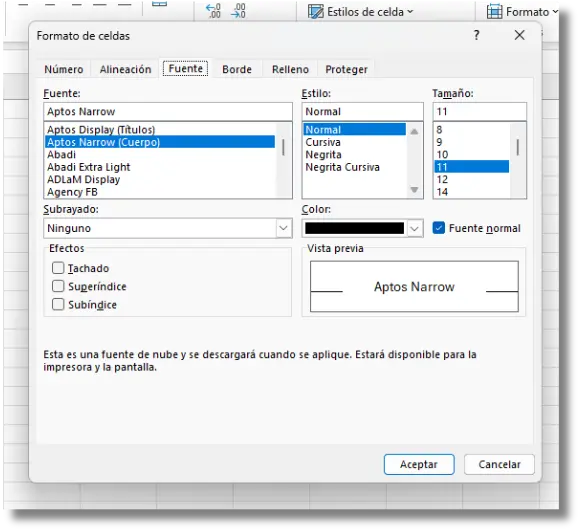
- Negrita, cursiva y subrayado
- Tamaño y estilo de fuente
- Color de fuente y efectos especiales
4) Bordes y relleno
Excel permite personalizar los bordes y colores de relleno para resaltar información. Las opciones incluyen:
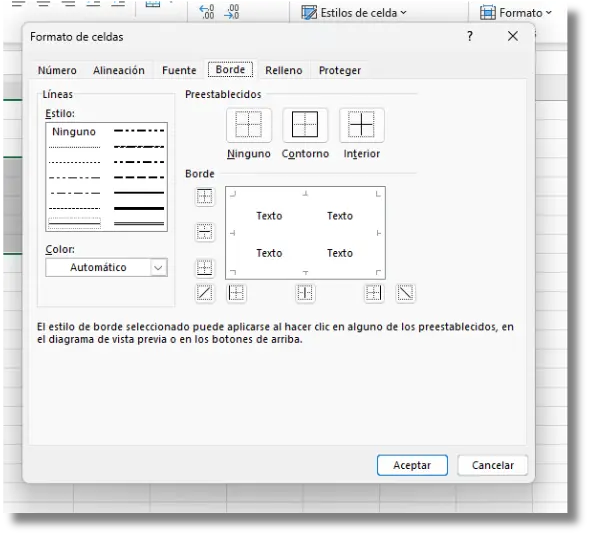
- Estilos y grosores de bordes: En Excel, puedes poner bordes a una celda o a un grupo de celdas. También puedes dibujar líneas diagonales dentro de las celdas. Además, es posible cambiar el estilo, grosor y color de los bordes.
- Códigos de color (RGB y Hexadecimal): Se usan códigos RGB para el rojo, el verde y el azul. Cada color es un número entre 0 y 255. Por su parte, los códigos hexadecimales se pueden usar en el formato de celdas y en el formato condicional. Para obtener los códigos hexadecimales de las escalas de colores predeterminadas de Excel, se puede:
-
- Aplicar la escala de colores a algunos datos
- Ir a Formato condicional > Administrar reglas
- Hacer doble clic en la regla con la escala
- Hacer clic en el cuadro desplegable de colores y seleccionar más colores.
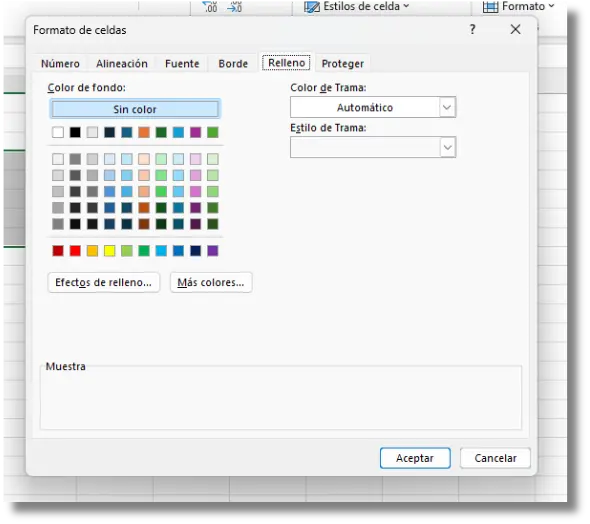
- Tramas y efectos de relleno: El relleno puede ser un color, una trama, una textura, una imagen o un degradado aplicado al interior de una forma.
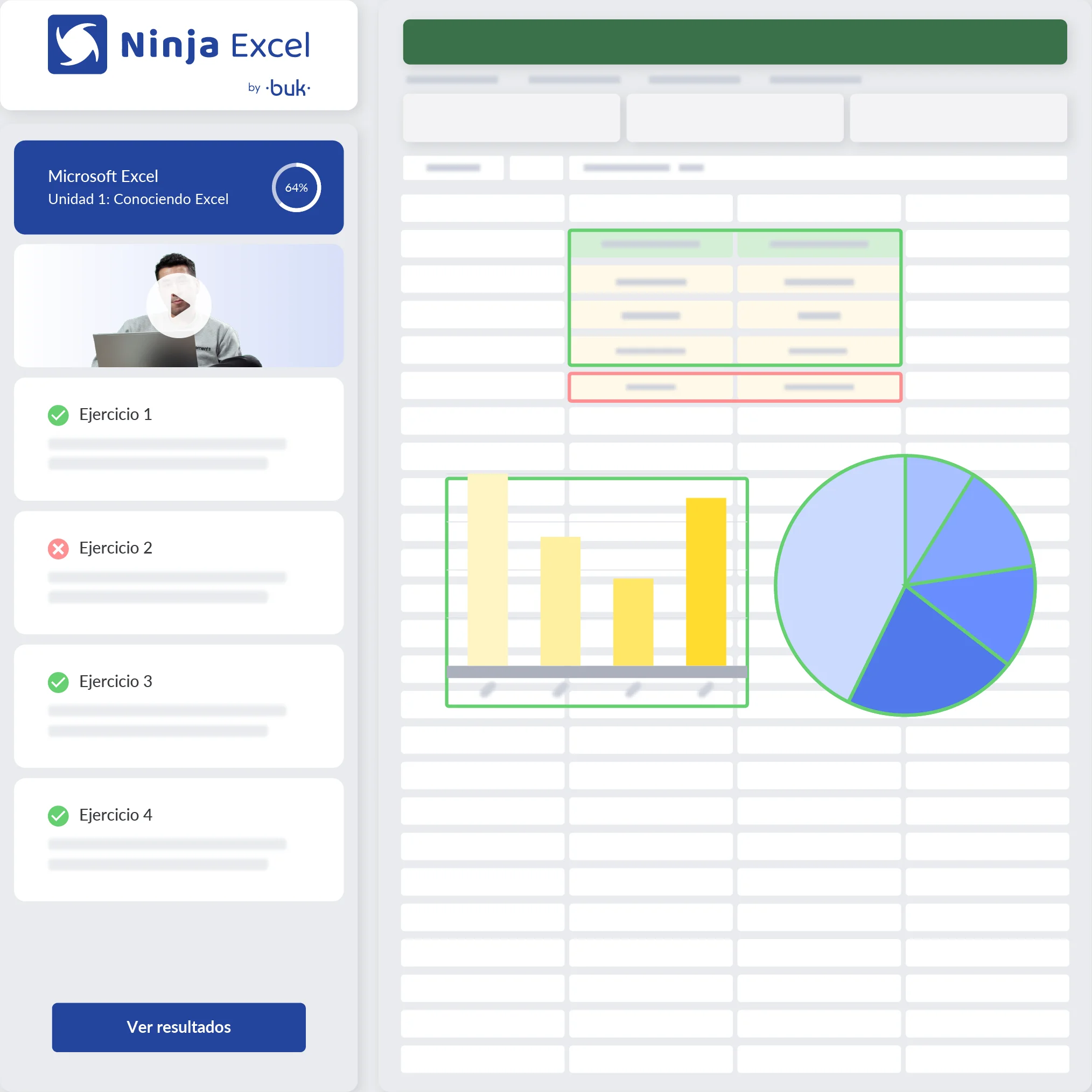
Aprende más sobre el Formato de Celdas
Conoce el Curso Básico de Excel. Aprenderás las fórmulas y funciones más esenciales.
5) Proteger
La pestaña Proteger ofrece dos opciones para proteger los datos y las fórmulas de la hoja de cálculo:
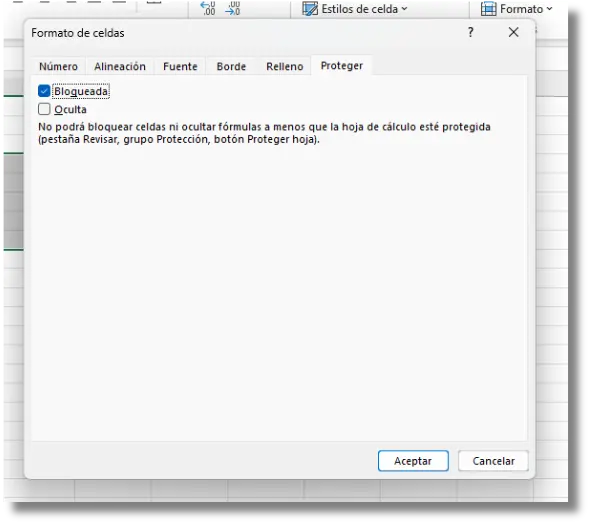
- Bloqueado: De forma predeterminada, todas las celdas de una hoja de cálculo tienen activada esta opción. Cuando esta opción está activada (y la hoja de cálculo está protegida), no se puede hacer lo siguiente:
- Cambiar los datos o las fórmulas de la celda.
- Escribir datos en una celda vacía.
- Mover la celda.
- Cambiar el tamaño de la celda.
- Eliminar la celda o su contenido.
- Oculta (hidden): Si se activa esta opción (y la hoja de cálculo está protegida), la fórmula de una celda no aparece en la barra de fórmulas. Sin embargo, se verán los resultados de la fórmula en la celda.
Ninguna de estas dos opciones surte efecto a menos que también proteja la hoja de cálculo. Para proteger una hoja de cálculo, se debe seleccionar “Proteger” en el menú Herramientas, hacer clic en “Proteger Hoja” y, después, activar la casilla Contenido.
6) Atajos y accesos rápidos
Para agilizar el trabajo en Excel, se pueden utilizar combinaciones de teclas que permiten acceder rápidamente a las opciones de formato más comunes:
- Ctrl + B: Negrita.
- Ctrl + I: Cursiva.
- Ctrl + U: Subrayado.
- Ctrl + 1: Abrir el cuadro de diálogo “Formato de celdas”.
- Alt + H + H: Cambiar color de relleno.
- Alt + H + B: Aplicar bordes.
- Ctrl + Shift + $: Aplicar formato de moneda.
Un usuario que quiere iniciar sesión en Excel 2021 y Excel 2024 puede acceder a opciones de personalización. Estas opciones incluyen mejores formatos de número y estilos de celda. La capacidad de seleccionar celdas y aplicar formatos específicos permite mejorar la estructura y organización de los datos.
Consejos avanzados
Uso de formato condicional
El formato condicional permite aplicar cambios automáticos a las celdas según criterios predefinidos. Esto es útil para:
- Resaltar valores altos o bajos.
- Identificar duplicados.
- Aplicar barras de datos o escalas de color.
- Usar iconos para categorizar datos.
Además, mediante el formato condicional en Excel, se pueden definir criterios específicos usando la opción “applies to” para personalizar un rango de celdas específico.
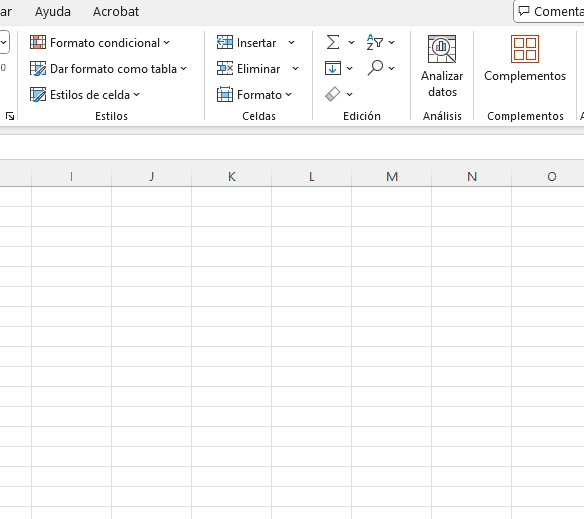
Conclusión
Dominar en profundidad el formato de celdas en Excel es clave para mejorar la presentación y organización de los datos. Aplicar los estilos correctos no solo facilita la comprensión de la información, sino que también optimiza la productividad y el análisis de la información.
FAQ
Explora algunas de las preguntas frecuentes sobre el formato de celdas en Excel
- Seleccione la celda.
- En la pestaña Inicio, en el grupo Número, haga clic en el Selector de cuadro de diálogo.
- En la lista Categoría, seleccione el formato que desee usar.
- Si es necesario, ajuste la configuración.
Las opciones disponibles en el cuadro de diálogo Formato de celdas son: Número, Alineación, Fuente, Borde, Relleno, Proteger.
- Seleccione las celdas a las que quiera aplicar el estilo.
- En la pestaña Inicio, en el grupo Estilos, haga clic en la flecha desplegable Más de la galería de estilos.
- Seleccione el estilo de celda que quieres aplicar.
El formato de celda es fijo, mientras que el formato condicional cambia según reglas establecidas por el usuario.
Puede crear un estilo de celda personalizado o modificar uno existente.
Crear un estilo de celda personalizado:
- Seleccione una celda con el formato que deseas usar.
- Haga clic en la pestaña Inicio.
- Haga clic en el botón Estilos de celda.
- Ingrese un nombre en el campo Nombre del estilo.
- Haga clic en Aceptar
Modificar un estilo de celda existente :
- Haga clic en la pestaña Inicio.
- Haga clic en el botón Estilos de celda.
- Mantenga presionado CONTROL, haz clic en el estilo que deseas y después, haz clic en Modificar.
- Haga clic en Formato.
- Seleccione el formato que deseas y luego, haz clic en Aceptar.
Nicolás Cortés
Periodista y editor de contenidos en Ninja Excel con 5 años de experiencia en tratar temas de recursos humanos y capacitación corporativa. Me apasiona investigar y crear contenido práctico y relevante que ayude a los profesionales a mejorar sus habilidades y conocimientos en el ámbito laboral. Si buscas información clara, concisa y enfocada en resultados, ¡estás en el lugar correcto!